Linking Excel Sheets: Simple In-Workbook Techniques

Linking Excel Sheets: Simple In-Workbook Techniques
Introduction to Linking Sheets in Excel

Linking Excel sheets within the same workbook can significantly enhance your data management and analysis tasks. This post will guide you through several straightforward techniques to link data between sheets, making your work more efficient and less error-prone. Whether you’re consolidating financial reports, managing project timelines, or simply trying to keep your data in sync, understanding how to link sheets will streamline your workflow.

Why Link Sheets?

Linking sheets in Excel serves multiple purposes:
- Consolidation: Bring together data from various sheets into one central location.
- Data Integrity: Ensure changes in one sheet automatically reflect across all linked sheets.
- Automation: Minimize manual data entry, reducing the chance of errors.
- Efficiency: Save time by avoiding redundant data entry.
Basic Techniques for Linking Sheets
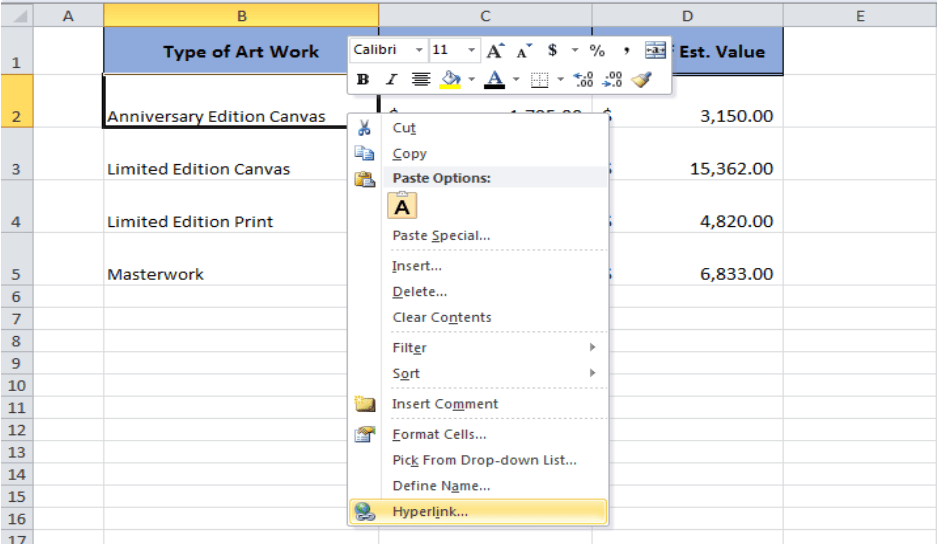
Using Cell References
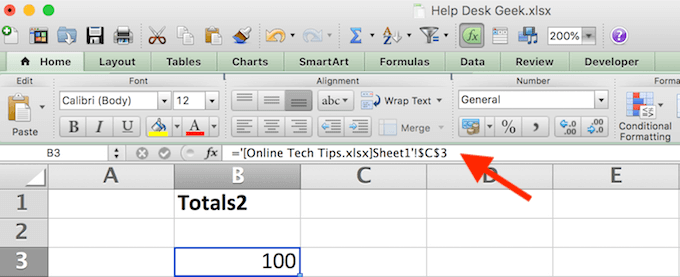
The simplest way to link data between sheets is by referencing cells directly. Here’s how:
- Navigate to the cell in the destination sheet where you want the linked data to appear.
- Type the equal sign (=).
- Switch to the source sheet.
- Select the cell whose value you want to link.
- Press Enter. The formula will look like
=Sheet1!A1, where "Sheet1" is the name of your source sheet.
📝 Note: Ensure that the source cell is visible to prevent #REF! errors when linking.
Using Defined Names

To make references more readable and manageable:
- Define a name for the cell range in your source sheet:
- Go to the source sheet.
- Select the cell or range.
- In the 'Formulas' tab, click 'Define Name'.
- Enter a name like 'SalesData'.
- Now, in your destination sheet, you can link to this named range with
=SalesData.
Linking Multiple Cells

For linking an entire range or specific data points:
- Single Reference: If you need data from one cell to appear in multiple sheets, use the cell reference method as described.
- Multiple References: You can create formulas to link data from multiple cells or even use functions like VLOOKUP or INDEX/MATCH to fetch data dynamically.
⚠️ Note: Be cautious with circular references, which can lead to infinite loops in calculations.
Advanced Linking Techniques
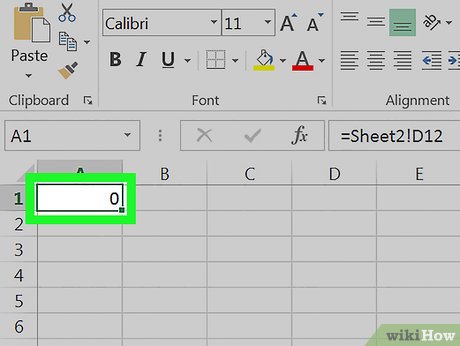
Using Formulas with Sheets

To make data retrieval dynamic and based on conditions, you can use:
- VLOOKUP: To pull data based on a key value from another sheet.
- INDEX/MATCH: More flexible than VLOOKUP, especially for non-adjacent columns.
- SUMIF/SUMIFS: To sum values from one sheet based on criteria from another.
Data Validation and Conditional Formatting

Enhance your sheets with:
- Data Validation: Ensure data consistency by linking source data for dropdown lists or input constraints.
- Conditional Formatting: Visually link data by formatting cells based on conditions derived from another sheet’s data.
Best Practices for Linking Sheets

- Use meaningful names for your sheets and ranges to avoid confusion.
- Organize your sheets logically; keep related sheets adjacent if possible.
- Use comments in formulas to explain complex linking for future reference.
- Regularly check for broken links by using Excel’s error checking features.
Common Issues and Troubleshooting

- Broken Links: When cells are deleted or sheets are renamed, ensure to update references.
- Performance Issues: Linking too many cells or across too many sheets can slow down Excel. Use external references sparingly.
- Data Entry Errors: Ensure data consistency and validation rules in source sheets.
🔧 Note: If Excel crashes or becomes unresponsive, check for volatile functions or complex formulas that might be causing performance issues.
Recap of Linking Techniques in Excel

Throughout this post, we’ve explored how linking sheets can streamline your Excel experience. From basic cell references to advanced formulas and conditional formatting, these techniques not only reduce errors but also enhance your ability to manage complex data sets. By understanding and applying these methods, you can ensure that your data remains synchronized and your reports stay accurate and up-to-date with minimal effort.
Can I link data from an external workbook?

+
Yes, you can link data from external workbooks using a slightly modified formula. For example, if you want to link to cell A1 in a file named ‘External.xlsx’ on your ‘C:’ drive, the formula would be: =‘[C:\External.xlsx]Sheet1’!A1.
What happens if I rename or delete a sheet used in a link?
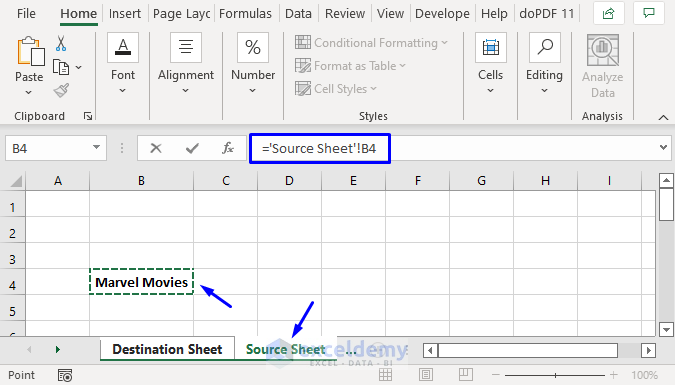
+
If you rename a sheet, all formulas linked to that sheet will automatically update if they reference the sheet by name. If you delete a linked sheet, the references will become invalid, displaying the #REF! error in cells using those formulas.
How can I avoid performance issues when linking many cells?

+
To minimize performance issues, consider using defined names or smaller datasets for linking. Also, avoid overusing complex formulas in large sheets, and opt for manual updates when possible by using static links or Excel’s data management features like PivotTables for analysis.