Linking Excel Sheets: A Comprehensive Guide

Mastering Excel means knowing how to link data between worksheets effectively, which can significantly enhance productivity and streamline data management. In this guide, we delve into the various methods of linking Excel sheets, providing you with the tools to manage complex datasets seamlessly.
Why Link Excel Sheets?

Linking Excel sheets offers several benefits:
- Consistency: Ensure data accuracy across multiple sheets.
- Efficiency: Quickly update information in one sheet and have changes reflected in all linked sheets.
- Data Analysis: Combine data from various sheets for comprehensive analysis.
- Collaboration: Share information effortlessly among team members.
How to Link Excel Sheets: Step-by-Step Guide

1. Using Cell References

Linking cells between different sheets is the most straightforward method. Here’s how to do it:
- Click on the cell where you want to show the linked data.
- Enter an equal sign (=) to begin the formula.
- Switch to the source worksheet, click on the cell you want to link from, and press Enter. The formula should look like this:
=Sheet2!A1if you’re linking to cell A1 in Sheet2.
2. Using Named Ranges

For more organized linking, use named ranges:
- Select the range of cells you want to name.
- Go to the Formulas tab, click Define Name.
- Give the range a unique name, then reference it in your target cell with =NamedRange.
3. External Links

To link to data in another Excel file:
- Begin your formula with an equal sign (=).
- Switch to the file you want to link by clicking Browse for File or typing the file path.
- Select the cell or range, then press Enter. Your formula will look like
=‘[FileName.xlsx]Sheet1’!A1.
4. Data Consolidation

When you need to summarize data from multiple sheets:
- Navigate to the Data tab, click Consolidate.
- Choose your function, select the ranges from each sheet, and set how the data should be linked or updated.
📌 Note: When linking between different Excel files, ensure both files are accessible for the links to work properly.
Common Challenges and Solutions

Breakage of Links
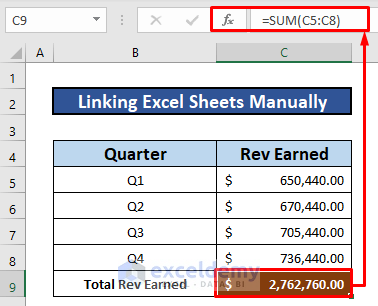
Linked data can break when files are moved, renamed, or if references are incorrect. Here are some solutions:
- Check for Errors: Look for ‘#REF!’ or ‘#NAME?’ errors, which indicate issues with the link.
- Update Links: Go to the Data tab and select Edit Links to update or change the link source.
Managing Links in Large Spreadsheets

For large or complex workbooks:
- Use Named Ranges: Simplify formulas by referencing named ranges instead of cell addresses.
- Organize Links: Keep track of external links using the Edit Links feature to manage or update them.
Wrapping Up

By now, you should have a strong foundation in linking Excel sheets. From basic cell references to complex data consolidation, the methods discussed will help you manage data efficiently. Remember to use named ranges for clarity, always check your links for accuracy, and keep your workbooks organized for ease of use. With these techniques, your productivity with Excel will see a marked improvement, making data management and analysis a breeze.
How do I update a broken link in Excel?

+
To update a broken link, go to the Data tab, click Edit Links, and choose Change Source to select the new location of the file.
What are the advantages of using named ranges when linking data?

+
Named ranges make formulas more readable, easier to update, and help prevent errors when cells are moved or modified.
Can I link data between sheets in different Excel files?

+
Yes, you can link data between sheets in different Excel files by using external links with the proper file path reference.