5 Essential Ways to Link Excel Sheets Easily
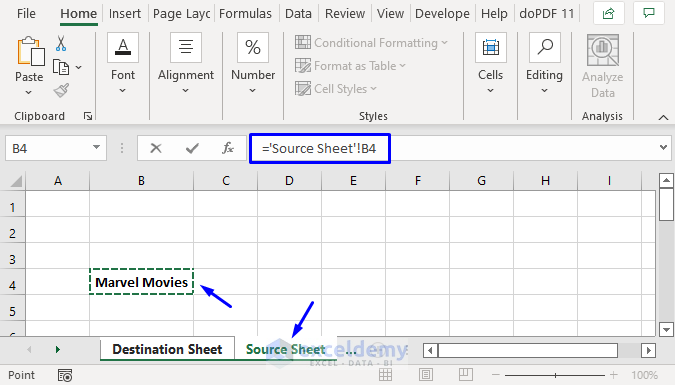
5 Essential Ways to Link Excel Sheets Easily

Linking Excel sheets is crucial for creating dynamic and interconnected data systems within your spreadsheets. Whether for financial analysis, project management, or inventory tracking, mastering this skill can significantly enhance your productivity. In this comprehensive guide, we’ll explore five essential methods to link Excel sheets, detailing steps, advantages, and potential considerations. Let’s delve into the various techniques:
1. Using Cell References

The simplest way to link data between Excel sheets is by using cell references. Here’s how:
- Select the cell where you want to insert the linked data.
- Press = to start a formula.
- Switch to the sheet containing the source data, click on the desired cell, and then press Enter. The formula in the destination sheet will look like
=SheetName!CellReference.
📌 Note: Ensure both sheets are within the same workbook, as cross-workbook references are more complex.
2. Using the HYPERLINK Function

This method creates clickable links within your Excel sheet:
- Type
=HYPERLINK(Link_Location, [Friendly_Name])in the cell where you want the hyperlink. - Replace
Link_Locationwith the path to the file or a website, and[Friendly_Name]with the text or cell reference you want to display as the link.
📌 Note: The HYPERLINK function works across different workbooks and even external documents or websites.
3. Consolidation

Consolidation is excellent for summarizing data from multiple sheets:
- Go to Data > Consolidate.
- Choose the function (e.g., Sum, Count), then select the range from different sheets by navigating through them.
- Under the Use labels in section, choose the appropriate options to ensure correct data mapping.
📌 Note: This method allows you to create pivot tables or sum data from multiple sheets effortlessly.
4. Using Named Ranges

Named ranges can simplify linking, especially when dealing with complex formulas:
- Define a named range by selecting the range of cells, go to Formulas > Define Name, and enter a name for the range.
- Now, you can reference this named range from any sheet using just the name (e.g.,
=DataFromSheet1).
📌 Note: Named ranges are very useful for maintaining clarity when formulas become complex.
5. Using Excel’s Power Query

For advanced users, Power Query offers robust linking capabilities:
- From the Data tab, select Get Data > From File > From Excel Workbook.
- Choose your workbook and load the data into Power Query Editor.
- Transform and merge data as needed, then load it back into your Excel sheet.
📌 Note: Power Query can handle large datasets and perform transformations not possible with standard Excel functions.
Optimizing Your Linked Sheets

To make the most of your linked Excel sheets:
- Keep Formulas Simple: Complex formulas can slow down your workbook. Keep them concise and use helper columns if necessary.
- Error Checking: Regularly check for #REF! or #NAME? errors which can indicate broken links.
- Document Your Links: If you’re collaborating, document how data is linked to prevent confusion.
Wrapping Up

Linking Excel sheets not only streamlines your workflow but also allows for dynamic data management. By employing these methods, you can ensure your data is always up-to-date and interconnected, providing a more comprehensive view of your project or analysis. Remember, mastering these techniques requires practice, but once adept, you’ll unlock the true potential of Excel for data management and analysis.
How do I update linked data?

+
Linked data updates automatically when the source data changes. However, if you’ve closed the source workbook, you might need to manually update the links by selecting “Update Values” when prompted.
Can I link to another workbook?

+
Yes, you can link to another workbook using external references like ’[WorkbookName.xlsx]SheetName’!CellReference. Keep in mind that external links can break if files are moved or renamed.
What are the limitations of linking sheets?

+
Limitations include potential performance issues with large datasets, the complexity of maintaining links in large workbooks, and the risk of broken links when files are moved or renamed.