Link Data Between Two Excel Sheets Easily

Linking data between two Excel sheets can be a game-changer for managing projects, creating dashboards, or simply keeping your information in sync across your workbook. It's a skill that boosts productivity, reduces errors, and makes updating data much more efficient. In this comprehensive guide, we'll explore the various methods you can use to link data between two Excel sheets, ensuring you can keep your datasets up to date with minimal effort.
Why Link Data Between Excel Sheets?

Before diving into the ‘how,’ let’s briefly discuss the ‘why.’ Here are several reasons why you might want to link data between sheets:
- Real-time Updates: Changes made in one sheet automatically reflect in the linked sheets.
- Data Consistency: Ensure that all related data across different sheets remain consistent.
- Efficiency: Save time by automating data updates rather than copying and pasting manually.
- Improved Data Management: Maintain a central data source while allowing for specialized views or analysis in separate sheets.
Methods to Link Data Between Excel Sheets

Let’s look at different methods to link data between Excel sheets:
Using Cell References

This is the simplest way to link data. Here’s how you do it:
- Click on the cell where you want the linked data to appear.
- Type the
=sign. - Switch to the sheet with the source data.
- Click on the cell you want to link.
- Press Enter.
The formula will look like this:
=Sheet1!A1
🔗 Note: Remember to use this formula carefully, especially when planning to move or copy cells or sheets, as it might break the link if not adjusted.
Using Named Ranges
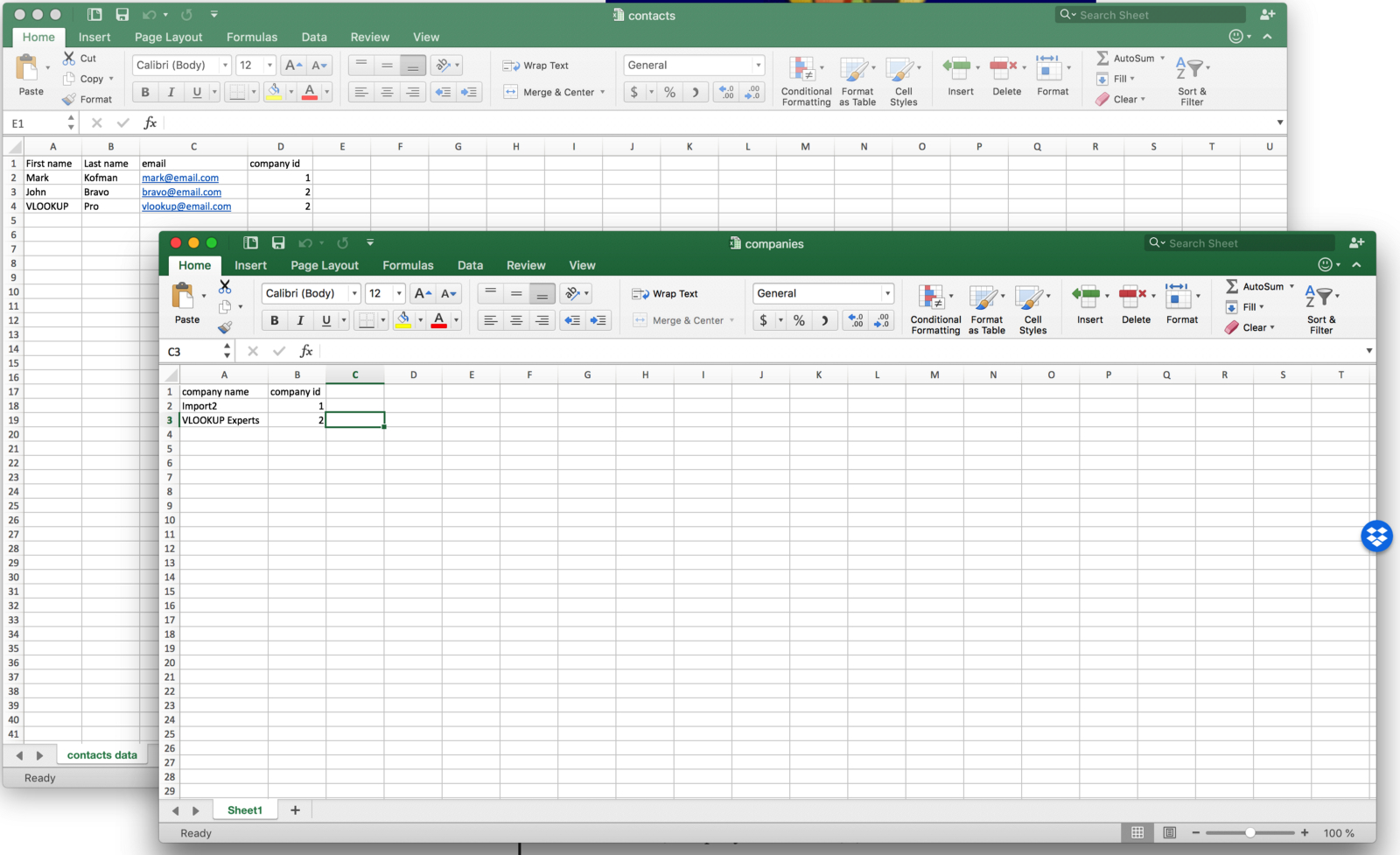
Named ranges are useful when you need to link data from a range of cells:
- Select the range of cells you want to name.
- In the Name Box or by using “Define Name” under the Formulas tab, assign a name to the range.
- Switch to the destination sheet and type
=followed by the named range. - Press Enter.
Example of a named range formula:
=SalesData
Linking Entire Sheets

If you need to link all the data from one sheet to another:
- Right-click on the sheet tab you want to link from.
- Select “Move or Copy” and choose “(new book)” as the destination.
- Check the box that says “Create a copy”.
- Click OK. This creates a new workbook with the sheet copied.
- Save this new workbook. Now, you can link to any cell or range from this workbook in your original one.
Using External Links

External links are helpful if you want to link to data from another workbook:
- Open both workbooks.
- In the destination sheet, type
=[WorkbookPath]SheetName!CellReferenceor click and drag the cell from the external workbook. - Press Enter.
Here's how the formula looks:
='C:\Path\[Workbook.xlsx]Sheet1'!$A$1
📄 Note: Ensure the external workbook remains available in its location to prevent broken links.
Dynamic Data Exchange (DDE)

For advanced users or when dealing with large datasets, DDE can automate updates between workbooks:
- Enable DDE through Excel Options > Trust Center > Trust Center Settings > External Content.
- Create a DDE link by using the formula syntax:
=DDE(“Application”,“Topic”,“Item”,UpdateType,UpdateValue)
Example of DDE syntax:
=DDE("Excel","C:\\[SourceBook.xlsx]Sheet1'!R1C1:R10C2","",1,1)
Troubleshooting Common Issues

When linking data, you might encounter issues like:
- Broken Links: Ensure that file paths are correct and files are accessible.
- Circular References: Check for circular links within your workbook.
- Performance Issues: Large datasets or complex formulas can slow down Excel.
Recapitulation

In conclusion, linking data between two Excel sheets offers a streamlined way to manage and synchronize your data across multiple sheets or even workbooks. Whether it’s through simple cell references, named ranges, entire sheet copies, external links, or DDE for dynamic updates, there’s a method to suit every level of expertise and project requirement. Remember to keep your links intact by maintaining file paths and ensuring the availability of source data. These techniques not only save time but also reduce the potential for errors in your data analysis and reporting processes. Excel provides powerful tools that, when used correctly, can turn complex data management into a straightforward task.
Can I link data across multiple Excel workbooks?

+
Yes, you can link data across multiple Excel workbooks using external links. Just ensure that the source workbook remains accessible.
What happens if the source sheet or workbook is renamed or moved?

+
If the source is renamed or moved, the links will break, and you’ll need to update the references manually or relink them.
How can I avoid circular references when linking data?

+
Be mindful of where you’re linking data to avoid circular references. If a cell’s value depends on another cell that itself depends on the first, you’ll encounter issues. Always check for circular references in the Formula Auditing tools.