Link Excel Sheets in 2010: A Simple Guide
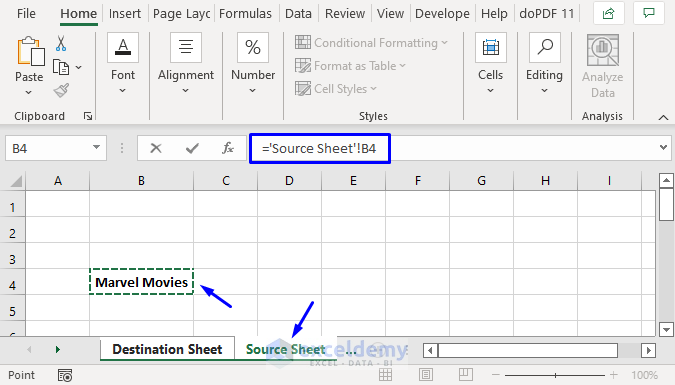
Linking Excel sheets in Excel 2010 is a powerful feature that can streamline data management across multiple spreadsheets. Whether you're compiling financial reports, managing project timelines, or coordinating inventory, Excel's linking capability allows you to work more efficiently by connecting and updating data across various documents seamlessly.
Why Link Excel Sheets?

Linking sheets in Excel offers several benefits:
- Reduced Data Entry Errors: By linking, you eliminate the need for repetitive data entry, which in turn minimizes errors.
- Automatic Updates: When you update data in one sheet, linked sheets automatically reflect these changes, ensuring data accuracy.
- Efficiency: Saves time by avoiding manual updates across multiple sheets.
- Centralized Data: Simplifies maintaining a single source of truth for information that can be used in various contexts.
How to Link Excel Sheets in 2010
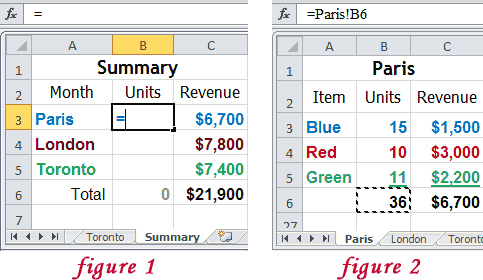
Here’s a step-by-step guide to help you link sheets in Excel 2010:
Preparation

Before you start linking:
- Ensure both the source and destination workbooks are open.
- Understand that you can link data between different workbooks or within the same workbook but different sheets.
Creating a Simple Link

- Select the cell in your destination workbook where you want to display the linked data.
- Type an equal sign (=) to start a formula.
- Click the workbook and sheet tab where your source data is located. You can switch between open workbooks using the Switch Windows button in the Excel ribbon.
- Select the cell containing the data you wish to link.
- Press Enter. Your link is now created. The formula might look something like this:
=[SourceWorkbook.xlsx]Sheet1!A1
Using Functions to Link

For more complex scenarios, Excel functions like INDIRECT, INDEX, or VLOOKUP can be used to dynamically link data:
- INDIRECT Function: Allows you to create a cell reference from a text string.
=INDIRECT(“[SourceWorkbook.xlsx]Sheet1!A1”) - INDEX with MATCH: Useful for retrieving data based on a condition. Example:
=INDEX([SourceWorkbook.xlsx]Sheet1!A:A,MATCH(A1,[SourceWorkbook.xlsx]Sheet1!B:B,0))
💡 Note: When using functions like INDIRECT, remember that the workbook needs to be open for the link to work correctly.
Relative vs. Absolute References

When linking cells:
- Relative References: These change when you copy or fill formulas. For instance, if you link to A1, and you fill down to row 2, the link changes to A2.
- Absolute References: Use signs to fix a reference. A$1 will always refer to cell A1 regardless of where you copy the formula.
Updating Links

To manage links:
- Go to
Data > Edit Linksto see all links in your workbook. - From here, you can update, break, or change the source of links.
Troubleshooting Common Issues

Here are some common problems and solutions:
- Broken Links: If a linked workbook is moved or renamed, Excel won’t find the source. Use
Data > Edit Linksto correct or reestablish the link. - Security Warnings: Excel might block external links for security reasons. Adjust your security settings to allow linking.
Managing Large Sets of Data

For larger datasets, consider the following:
- Power Query: Integrate Power Query for data extraction and transformation from multiple sources.
- Table Linking: Use Excel’s Table feature to link to tables in other workbooks, allowing for dynamic updates as tables expand or contract.
🔍 Note: Power Query is particularly useful for managing large datasets as it can refresh data from various sources, including linked Excel files.
Linking Excel sheets in Excel 2010 enhances productivity and accuracy in data management. From simple cell references to dynamic data retrieval with functions, Excel provides multiple methods to meet different linking needs. Remember to:
- Keep your source data organized and well-labeled.
- Regularly check and update links to avoid data discrepancies.
- Use absolute references when necessary to maintain consistent data references.
By mastering the linking feature in Excel 2010, you unlock the potential for better data analysis, reporting, and collaboration across teams.
Can I link to a specific cell or range in another workbook?

+
Yes, you can link to a specific cell or range in another workbook by selecting the cell where you want the linked data to appear, then typing =, switching to the source workbook, selecting the cell or range, and pressing Enter.
What happens if the source file is not open when I open the destination workbook?

+
Excel will prompt you to update the link or open the source file. If you choose to update, Excel will attempt to find and open the source file or display an error if it can’t locate it.
How do I handle security warnings when linking external workbooks?

+
Go to File > Options > Trust Center > Trust Center Settings > External Content. Here, you can adjust how Excel handles external links, like enabling automatic updating or specifying safe locations.