Link Cells Between Sheets in Excel Easily

Linking cells between sheets in Excel can streamline your workflow and make your spreadsheets more dynamic and efficient. In this detailed guide, we'll delve into the various methods to link cells, the benefits of doing so, and some practical tips to ensure accuracy and ease of use. Whether you're managing financial models, inventory lists, or project plans, mastering these techniques will enhance your data management skills.
What is Cell Linking?


Cell linking in Excel refers to the process of connecting one cell in one worksheet to another cell in a different worksheet or even a different workbook. This allows for real-time updates, where changes in the source cell automatically reflect in the linked cell, making data management much more manageable across large datasets or complex spreadsheets.
Why Link Cells?

Here are some compelling reasons to link cells between sheets:
- Efficiency: Avoid repetitive data entry by linking related cells once.
- Accuracy: Minimize errors by having data pulled automatically from one source.
- Dynamic Updates: Your data updates in real time, ensuring your linked sheets remain current.
- Scalability: Manage larger datasets with ease as your projects grow.
How to Link Cells Between Sheets
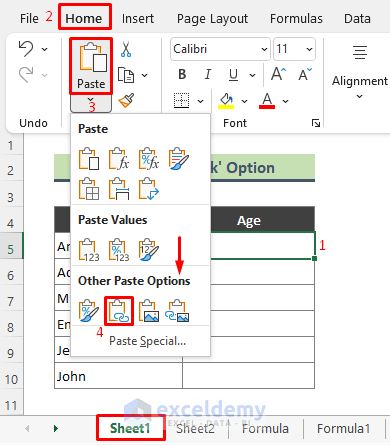

Follow these steps to link cells between different sheets within the same workbook:
Method 1: Using Formula Syntax

- Select the cell where you want the linked data to appear.
- Type the equal sign (=).
- Switch to the source sheet by clicking its tab.
- Click on the cell you wish to link.
- Press Enter. Excel will generate a formula like
=Sheet1!A1.
📌 Note: Ensure both sheets are open in the same Excel window for this method to work seamlessly.
Method 2: Using the Paste Link Option

- Copy the cell or range you want to link from.
- Go to the destination sheet.
- Right-click and choose Paste Special.
- Select Paste Link. The cell reference will appear with the source sheet name prefixed.
Linking to Another Workbook

Linking cells between workbooks adds another layer of complexity:
- Open both workbooks in Excel.
- In the destination cell, type the equal sign (=).
- Switch to the source workbook, go to the desired sheet and cell, then press Enter. Excel will create a formula like
=‘C:\path[Workbook.xlsx]Sheet1’!A1.
🔔 Note: For workbook links to remain intact, both workbooks must be open in the same Excel instance. Changes in file paths might break these links.
Benefits of Cell Linking
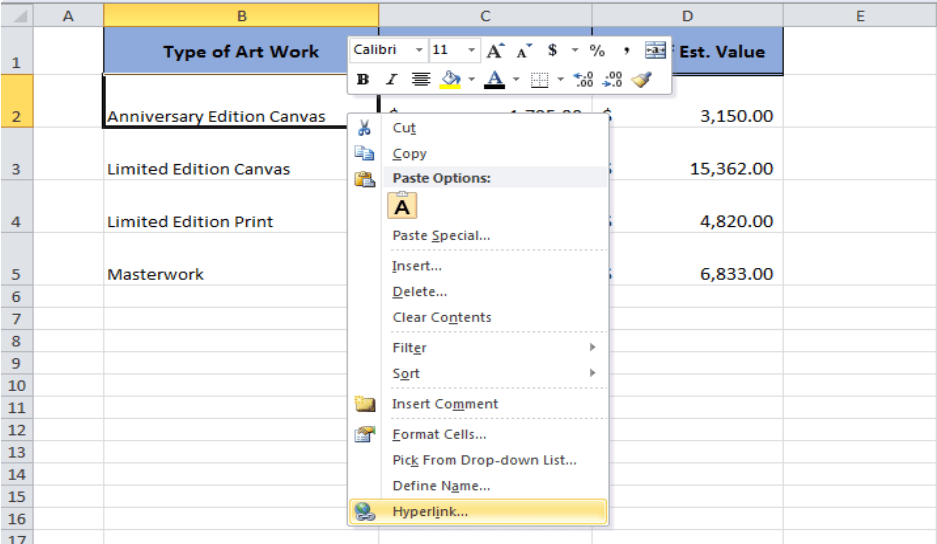
| Benefit | Description |
|---|---|
| Automation | Once a link is established, data updates without manual input. |
| Error Reduction | Likelihood of data entry errors decreases significantly. |
| Time Saving | Limits the need for repetitive data entry. |
| Scalability | Allows managing complex projects with ease. |

Tips for Effective Cell Linking

- Name Ranges: Use named ranges for easier reference and to avoid errors in cell addressing.
- Relative vs. Absolute References: Understand when to use each type to suit your needs.
- Organize Your Sheets: Keep your workbook organized to facilitate linking.
- Check for Broken Links: Regularly verify external links are functioning.
The importance of linking cells between sheets cannot be overstated. It not only improves efficiency but also ensures data integrity across your spreadsheets. By mastering these techniques, you'll significantly enhance your ability to manage complex data models with ease and precision.
What happens if the source cell is deleted?

+
If the source cell is deleted, the linked cell will display an error. Ensure to update or remove the link to maintain accuracy in your data.
Can I link multiple cells at once?

+
Yes, you can select a range of cells in the source and use the paste link option to link them to a corresponding range in another sheet.
Is there a way to automate updating links in Excel?

+
While Excel does not have an automated update feature, you can use VBA scripts or Power Query to periodically refresh links to external workbooks or databases.
In summary, linking cells between sheets in Excel is a powerful tool that can enhance your data management capabilities. It’s about making your spreadsheets smarter, more responsive, and efficient. As you continue to refine your Excel skills, incorporating cell linking will surely streamline your work, saving you time and reducing errors, ultimately making your data analysis processes more robust and reliable.