5 Ways to Seamlessly Link Excel Sheets

Excel, a powerhouse tool in Microsoft's suite of office applications, is not just for individual spreadsheets but also for linking data across multiple sheets. This connectivity allows for dynamic data management, error reduction, and efficiency in workflow. Here, we explore five robust ways to connect your Excel sheets to boost productivity.
Method 1: Using Cell References

Linking sheets by referencing cells is the most straightforward method:
- Create a reference: In your destination sheet, type
=, navigate to the source sheet, and click on the cell you want to reference. - Copy-Paste Link: Use Copy (Ctrl+C) in the source cell and then Edit > Paste Special > Paste Link in the destination cell.

Method 2: External References with Workbook Links
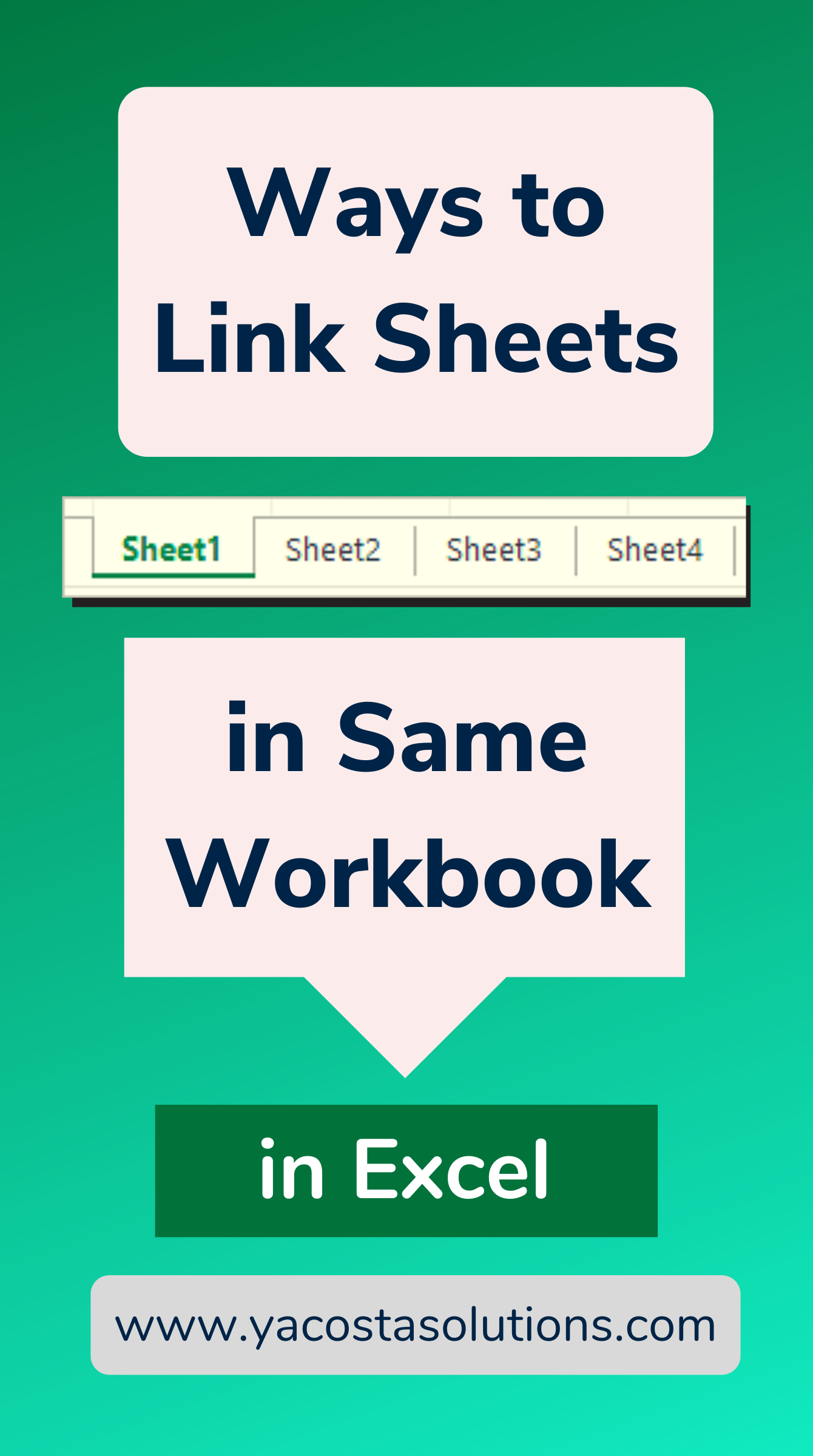
When working with multiple workbooks, external references are your best friend:
- Navigate and Link: Type
[WorkbookName]SheetName!CellReferenceto link to an external workbook. - Update References: Ensure that paths are updated if the source workbook moves.
Method 3: Named Ranges for Seamless Connections

Named ranges provide a clean and intuitive way to link data:
- Name the Range: Select your range of cells, go to Formulas > Define Name, and give it a name.
- Refer to Named Ranges: In other sheets, use the name you defined to link.
| Method | Example Usage |
|---|---|
| Cell References | =Sheet2!A1 |
| External References | =[Sales.xlsx]Sheet1!A1 |
| Named Ranges | =[Sales.xlsx]SalesData |

Method 4: Consolidate Data from Multiple Sheets

Excel’s Consolidate feature aggregates data from various sources:
- Select Data: Go to Data > Consolidate, choose your function, and select ranges.
- Link with Formulas: Use formulas for dynamic updates instead of static data import.
📝 Note: The Consolidate feature can only combine data but does not update automatically. Use formulas to keep data dynamic.
Method 5: Excel Tables for Interconnected Sheets

Tables in Excel are ideal for maintaining links within a workbook:
- Convert Data to Tables: Highlight your data range and use Home > Format as Table.
- Link with Table References: Use
=Table1[[Column1]]to link to specific columns or cells in a table.
Summing up, these methods enable Excel users to seamlessly manage, share, and manipulate data across sheets and workbooks. From simple cell references to structured tables, each approach offers unique benefits tailored to different scenarios. By mastering these linking techniques, you can make your Excel experience more dynamic and efficient, turning complex data management into an effortless task.
Can I link data from a different workbook that is saved on a cloud?

+
Yes, you can link data from cloud-saved workbooks provided both workbooks are accessible, and you have the correct path to the file.
Will changes in the source sheet reflect in real-time across linked cells?

+
Yes, Excel updates linked cells in real-time unless the source workbook is closed or inaccessible.
How do I maintain links when moving or renaming files?

+
You’ll need to update the external references manually or update all links in the workbook using Data > Edit Links.