5 Ways to Link Cells in Excel Easily

Introduction

Excel, an indispensable tool in the world of business, finance, and data management, boasts a plethora of functions that streamline complex tasks. One such functionality is the ability to link cells within a workbook or even across different workbooks. This feature not only enhances data management but also ensures consistency and real-time updates, making your work more efficient. In this post, we’ll explore five straightforward methods to link cells in Excel, helping you master data organization and analysis.
Understanding Cell Linking in Excel
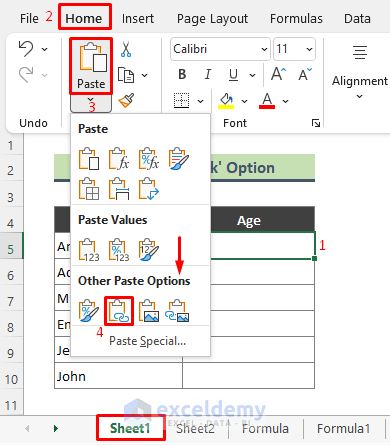
Cell linking in Excel refers to the process of establishing connections between two or more cells, allowing the data in one cell to dynamically reflect changes made in another. Here’s why linking cells is beneficial:
- Reduces Repetition: Enter data once and use it everywhere.
- Maintains Data Integrity: Ensures accuracy as data updates are automatic.
- Improves Collaboration: Facilitates teamwork by sharing data across different parts of a workbook or between workbooks.
Method 1: Using Excel’s Built-In Functions
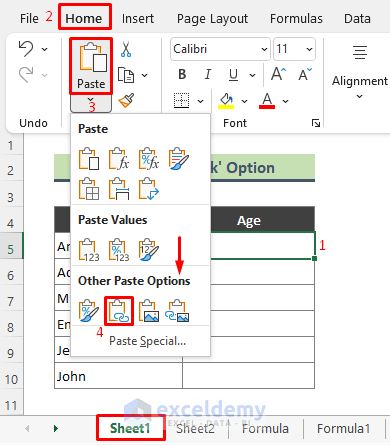
Excel provides various functions for cell linking:
- = for simple cell references, like =A1 to link to cell A1.
- HYPERLINK function to create clickable links to other parts of the workbook or external files.
- INDIRECT for referencing cells indirectly through text strings.
Example: To display the value from cell A1 in cell B1, you can simply type =A1 in B1.
Method 2: Linking Cells Between Different Sheets

Linking cells between different sheets within the same workbook is quite intuitive:
- Click in the cell where you want to place the link.
- Start typing the equals sign (=) to begin the formula.
- Switch to the sheet you want to link from.
- Select the cell you need to link. Excel will automatically format the reference.
Example: To link to cell A1 from ‘Sheet2’ into ‘Sheet1’, you would enter =‘Sheet2’!A1 in the destination cell in ‘Sheet1’.
Method 3: Using Paste Options for External Links

You can link cells from one workbook to another using the Paste Options:
- Copy the cell or range you want to link from another workbook.
- In the destination workbook, right-click and choose Paste Link from the Paste Options.
💡 Note: Make sure both workbooks are open when creating an external link.
Method 4: Utilizing Named Ranges

Named ranges can make cell linking easier to manage and understand:
- Select the range or cell you wish to name.
- Go to Formulas > Define Name and provide a name.
- Use this name in formulas for linking.
Example: If you name cell A1 in ‘Sheet2’ as “SalesFigure”, you can reference it in ‘Sheet1’ using =SalesFigure.
Method 5: Implementing Excel’s Power Query
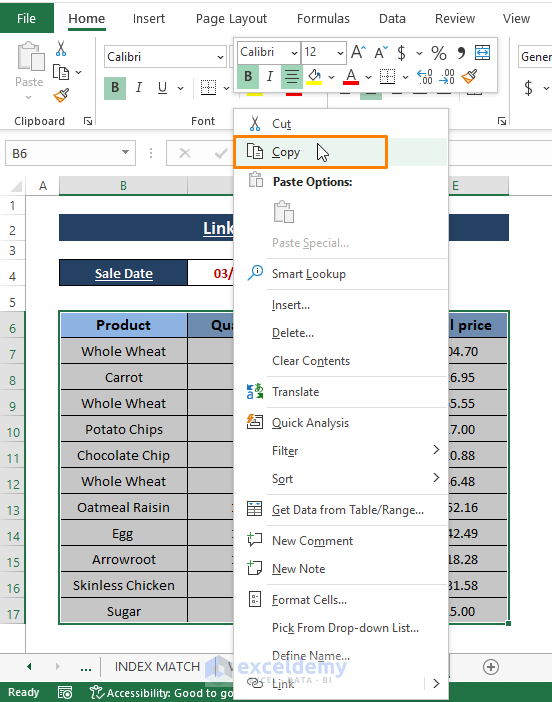
Power Query allows for dynamic data integration across multiple workbooks:
- Import data from external files or tables using Power Query.
- Set up queries to pull in specific data, which can then be linked to your workbook.
This method is particularly useful for updating links when source files change or when you’re dealing with large datasets.
Conclusion

By exploring these five methods for linking cells in Excel, you’ve learned how to make your spreadsheets more dynamic and efficient. Remember, the key is to reduce manual data entry, ensure accuracy, and facilitate teamwork, which are all enhanced through intelligent cell linking. Excel offers a wide range of linking options from basic formulas to advanced techniques like Power Query, allowing you to choose the best method based on your specific needs.
What happens if I move or rename a linked cell or range?

+
If you move or rename a linked cell or range, Excel will adjust the links automatically if they remain within the same workbook. However, if the links are external, you might need to update the references manually or by using Excel’s Find and Replace feature.
Can I link to data in another program using Excel?

+
Yes, Excel supports linking to data in other programs like Access or even external data sources through ODBC connections or by importing data via Power Query.
How do I ensure that linked data stays up-to-date when the source file is modified?

+
If the source file is in a supported format like Excel, you can set it to refresh automatically when the file is opened, or you can refresh it manually via the Refresh button in the Data tab or by right-clicking on a linked cell.



