Mastering Excel: Linking Sheets for Seamless Data Management

Why Link Sheets in Excel?

Linking sheets in Excel is not just about convenience; it’s about efficiency and accuracy in data management. When you work with multiple sheets or workbooks, linking them allows for:
- Automatic Updates: Changes in one sheet can be reflected across multiple linked sheets or workbooks.
- Data Consistency: Ensures all linked data remains consistent, reducing errors from manual updates.
- Streamlined Reporting: Pulling data from different sheets into a single dashboard for reporting purposes.
By understanding and utilizing this feature, you can significantly enhance your productivity in Excel, particularly when handling complex datasets or reporting systems.
Basic Steps to Link Sheets

Here are the fundamental steps to link sheets within the same workbook:
- Navigate to the Cell: Click on the cell where you want the linked data to appear.
- Enter Equal Sign: Begin the formula with an equal sign (=).
- Select the Source Sheet: Click on the sheet tab you want to link from. This changes your focus to the correct worksheet.
- Choose the Cell: Select the specific cell or range of cells you want to link to.
- Press Enter: After selecting the source cell, hit Enter to complete the link.
Examples of Linking Sheets

Let’s go through some practical examples:
Linking Single Cells

- To link cell B2 from ‘Sheet2’ to ‘Sheet1’ cell A1, the formula in ‘Sheet1’ cell A1 would be:
=Sheet2!B2
Linking Ranges

- If you want to link a range of cells from ‘Sheet3’ (cells A1:B3) to ‘Sheet1’ (cells C1:D3), here’s how the formula would look:
=Sheet3!A1:B3
Linking Between Workbooks

To link data from another workbook:
- Open both workbooks.
- In the cell where you want the link, type:
=[Book2.xlsx]Sheet2!A1
⚠️ Note: Remember to save both workbooks if you want the link to persist after closing them. If you rename or move the source workbook, you'll need to update the links manually or Excel might prompt you to find the file.
Using Names for Easier Linking

You can use named ranges or tables to make linking more intuitive:
- Name a range in your source sheet.
- In the destination cell, type the formula like so:
=SourceWorkbookName!TableName[ColumnHeader]
Handling Dynamic Data
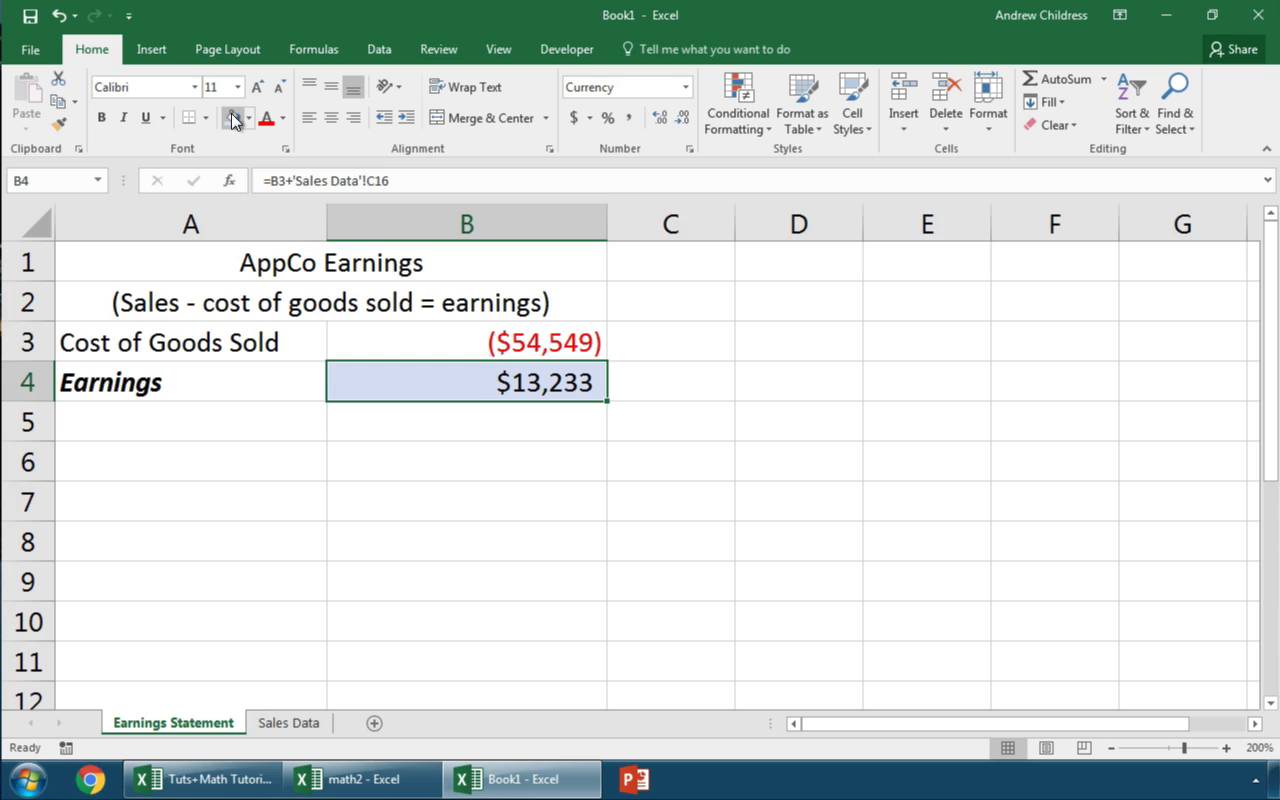
If your data changes often or you need to link to a dynamic range:
- Consider using Tables: Tables automatically expand when data is added.
- Use functions like OFFSET or INDEX to create dynamic references.
🔍 Note: OFFSET and INDEX can be volatile and might slow down your workbook if used extensively.
Advanced Linking Techniques

Here are some advanced methods for linking data:
Linking to External Databases

Excel allows for connecting to external data sources:
- Use Data Connection Wizard or Power Query to link to SQL databases, web pages, or other data sources.
Using VLOOKUP with Linked Sheets
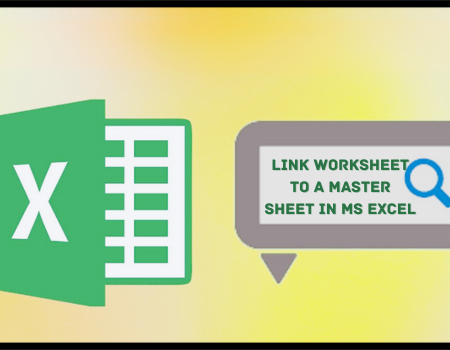
To reference data across sheets using VLOOKUP:
=VLOOKUP(A1, Sheet2!A2:D10, 4, FALSE)
Where A1 is the lookup value in the current sheet, Sheet2!A2:D10 is the linked range in Sheet2, 4 indicates the column number to return the value from, and FALSE specifies exact matching.
Linking with SUMIFS or COUNTIFS

Link data using conditional aggregation functions:
=SUMIFS(Sheet2!C2:C100, Sheet2!A2:A100, A2)
This formula sums values in column C of Sheet2 where the corresponding cells in column A match A2 in the current sheet.
Troubleshooting Common Issues

Here are some common problems and their solutions:
Broken Links

- If links break due to file moves or name changes, Excel will prompt you to find the file or update the link manually.
Update Issues

- Ensure all linked workbooks are open for dynamic updates.
Calculation Errors

- Make sure calculation mode is set to Automatic. Go to ‘Formulas’ tab, ‘Calculation Options’, and choose ‘Automatic’.
💡 Note: Regularly checking and updating links helps maintain data integrity. Use 'Edit Links' under the Data tab to manage linked workbooks.
Wrapping Up
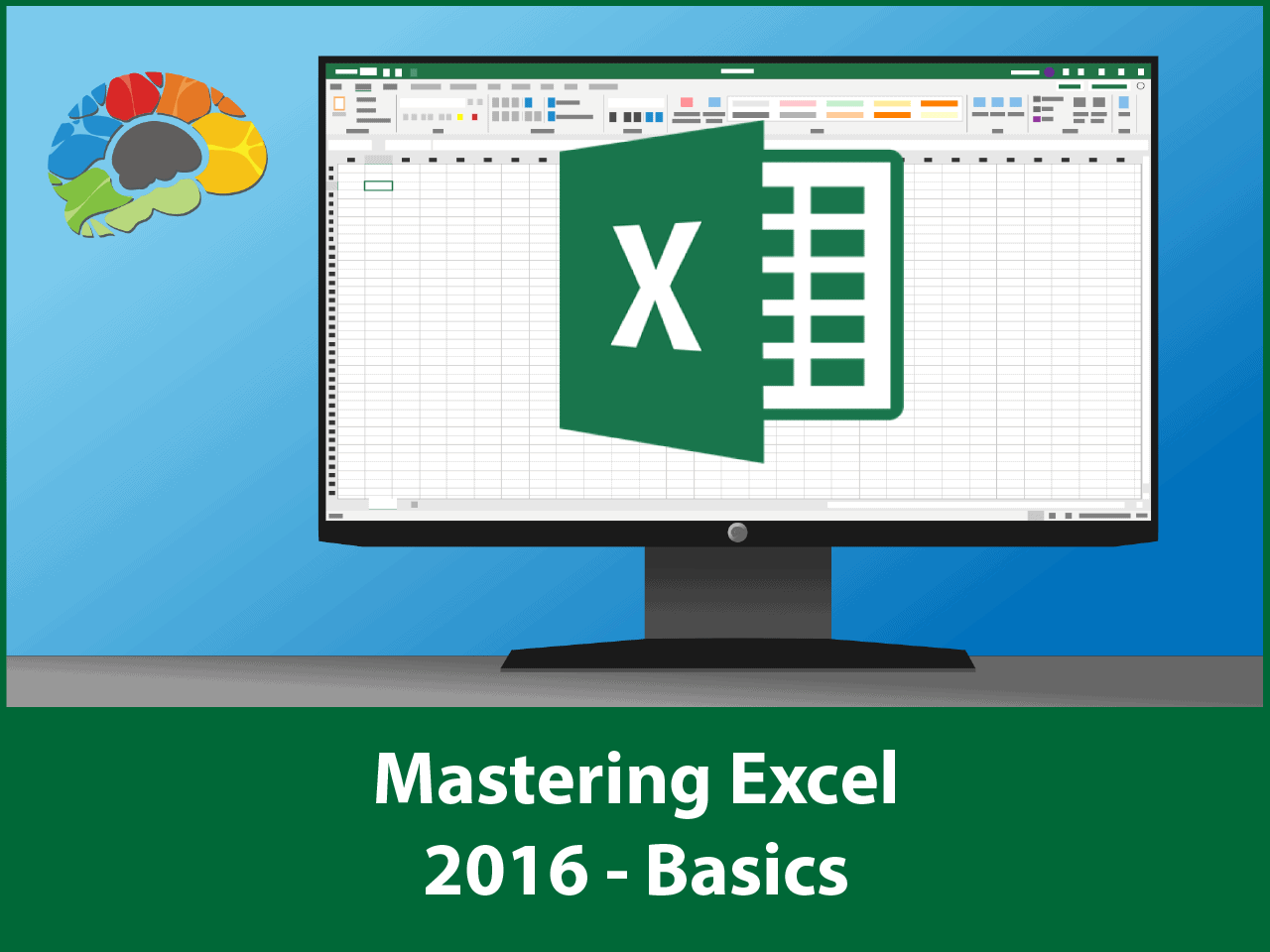
Linking sheets in Excel can revolutionize how you manage, analyze, and report data. By implementing these techniques, you not only increase accuracy but also save time on manual data entry and updates. Whether you’re a beginner or an advanced user, mastering this skill will significantly enhance your Excel proficiency, enabling you to handle complex datasets with ease and efficiency.
Can I link sheets across different Excel files?
+Yes, you can link sheets across different Excel files. The formula would be similar to [DestinationWorkbook.xlsx]SheetName!CellReference.
What happens if the source sheet is deleted or renamed?
+If the source sheet is deleted or renamed, Excel will show errors for the linked cells. You’ll need to update the links manually or through the ‘Edit Links’ feature.
How do I ensure automatic updates for linked data?
+Set Excel’s calculation mode to ‘Automatic’. If the linked workbooks are not open, Excel will update when they’re opened.



