Link Excel to Word: Seamless Document Integration Guide

Linking Excel to Microsoft Word is one of the most powerful features for enhancing productivity, allowing users to seamlessly integrate data from spreadsheets into their documents. This functionality can transform the way you manage data in reports, proposals, and various other documents, ensuring that your information is always up-to-date and presented professionally. Here's a comprehensive guide to help you master the process of linking Excel to Word, ensuring you can efficiently manage your workflow.
Why Link Excel to Word?

Linking Excel data into Word documents provides several advantages:
- Automation: Update your reports or documents automatically when source data changes in Excel.
- Consistency: Maintain data integrity across multiple documents.
- Efficiency: Reduces manual errors and saves time.
- Enhanced Presentation: Present dynamic data in a visually appealing format within your documents.
How to Link Excel to Word

1. Embedding an Excel Chart or Table in Word

The simplest way to integrate data from Excel into Word involves embedding. Here are the steps:
- Open your Excel file containing the chart or table you wish to link.
- Select the chart or table by clicking on it.
- Press Ctrl + C to copy it.
- Open your Word document where you want to insert this data.
- Click where you want the chart or table to appear, then press Ctrl + V to paste.
When you paste the chart or table, you can choose to:
- Embed: The data will become part of the Word document.
- Link to File: The data will remain linked to the original Excel file, and any changes made there will reflect in the Word document.
- Use Destination Theme: To apply Word's document formatting to the chart or table.
2. Linking Excel Data to Word Dynamically

For dynamic updates:
- Follow the initial steps for embedding mentioned above.
- In the paste options, choose Link to File.
This option creates a link, ensuring that any changes made in the Excel source will automatically update in your Word document.
3. Updating Linked Data

After linking, you might need to refresh the data to reflect changes from Excel:
- Right-click on the linked chart or table in Word.
- Choose Update Link to refresh the data manually.
4. Working with Excel Formulas in Word
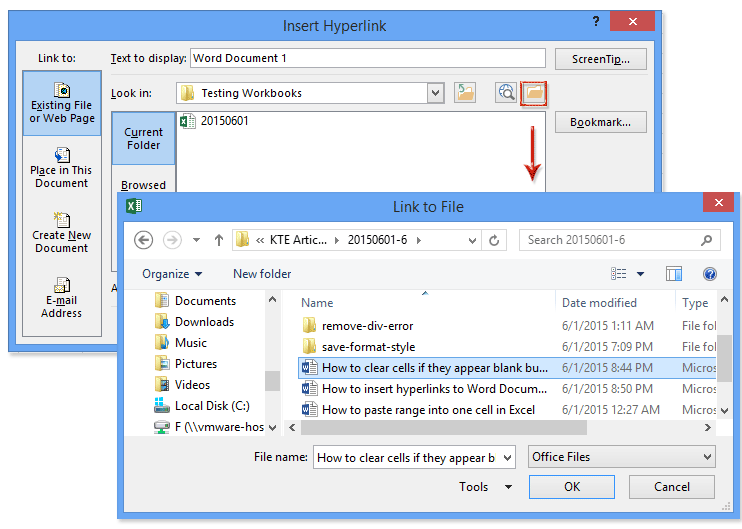
You can also link specific formulas or data cells from Excel into Word:
- In Excel, select the cell or range with formulas.
- Copy using Ctrl + C.
- In Word, click where you want to paste, then choose Paste Special.
- From the dialog box, select Microsoft Excel Worksheet Object and check Paste link.
5. Troubleshooting Common Issues

Sometimes, linking can lead to issues. Here are some tips for common problems:
- File Not Found: Ensure the Excel file is in its original location or relink it.
- Data Not Updating: Try updating links or check if the Excel file is open or has unsaved changes.
- Formatting Mismatch: Adjust the chart or table formatting in Excel before linking to avoid issues in Word.
Best Practices for Seamless Integration
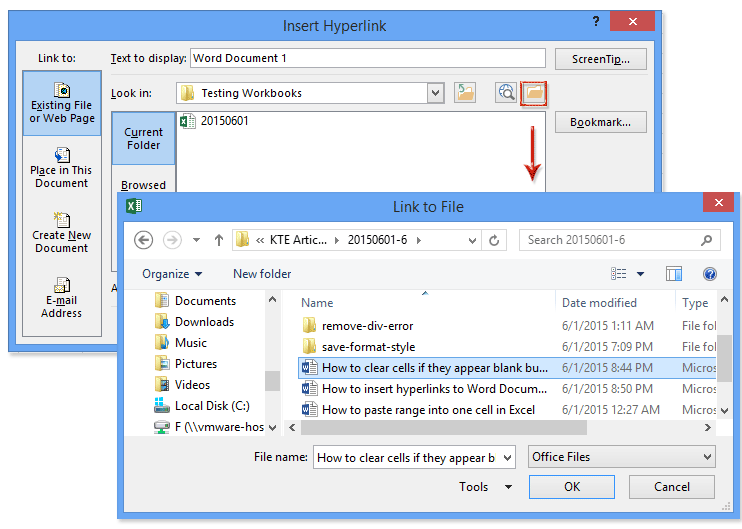
- Keep File Locations Consistent: Store Excel files in locations where they are less likely to be moved.
- Use Descriptive File Names: Help with locating and managing linked files.
- Regularly Update Links: If you work with documents over long periods, ensure you update the links periodically.
- Backup Your Data: Before major changes, backup your Excel and Word files to prevent data loss.
💡 Note: It's always a good practice to check the document for accuracy before distribution, especially when working with dynamic links.
Linking Excel to Word is a valuable skill that streamlines your work, ensuring consistency and reducing errors. By following these steps and tips, you can ensure that your documents are always up-to-date, reflecting the latest data changes with minimal effort. This seamless integration not only boosts efficiency but also enhances the professionalism of your documentation, making your work more impactful and easier to manage.
What happens if I move or rename the linked Excel file?

+
If you move or rename the Excel file, Word might lose the link. You will need to relink the document manually by updating the file path or name within Word.
Can I edit the linked Excel data directly in Word?

+
When you embed data (not link), you can edit it in Word, but it’s a one-time copy. For linked data, changes must be made in the Excel source file.
How can I ensure my Word document updates automatically when the linked Excel file changes?

+
Make sure you’ve selected the “Link to File” option when pasting data, and set Word to update links automatically in the options settings.