Link Excel Words to Other Sheets Easily

In this digital era, Microsoft Excel continues to be a vital tool for businesses, data analysts, and individuals who need to manage large datasets efficiently. One of its most powerful features is the ability to link words or references from one sheet to another, enhancing navigation, data integration, and collaboration within the workbook. Here, we will explore various methods to link Excel words to other sheets seamlessly, enabling users to streamline their workflows and improve productivity.
Why Link Excel Words?

Linking words or phrases between sheets in Excel has several benefits:
- Data Consolidation: Aggregate data from multiple sheets into a summary sheet.
- Navigation: Easily jump between different data sets within the workbook.
- Automatic Updates: When the source data changes, linked data automatically updates, reducing the need for manual input.
- Error Reduction: Minimizes the risk of typographical errors when referencing data.
How to Link Excel Words to Other Sheets

Let’s delve into the different methods for linking Excel words or references to other sheets:
1. Using Cell References

The simplest way to link data is by using cell references:
- Open the workbook containing the sheet you want to link to.
- Click on the cell where you want to display the linked data.
- Start typing the equal sign (=), then switch to the sheet you want to link from.
- Select the cell or range of cells you want to link to, and press Enter.
⚠️ Note: When copying or moving sheets, ensure you adjust or update the references to avoid broken links.
2. Hyperlinks for Navigation

Create hyperlinks to quickly jump between sheets:
- Select the cell you want to contain the hyperlink.
- Right-click and choose ‘Hyperlink’ or press Ctrl+K.
- Choose ‘Place in This Document’, select the sheet and the cell or range you want to link to, and click OK.
3. Named Ranges for Complex Links

For more complex datasets, using Named Ranges can simplify linking:
- Select the range you want to name.
- Type a name in the Name Box or use Formulas > Define Name.
- Link to this named range from another sheet by typing =SheetName!NamedRange.
4. Using VLOOKUP or INDEX/MATCH Functions

For looking up specific data:
- Use the VLOOKUP function when your data is organized vertically. For example, to find sales data in a Sales sheet:
=VLOOKUP(LookupValue, Sheet1!A1:B10, ColumnNumber, ExactMatch)
=INDEX(Sheet1!B:B, MATCH(LookupValue, Sheet1!A:A, 0))
5. Excel Tables for Dynamic Data Ranges

Utilize Excel Tables for automatic expansion:
- Select your data range and press Ctrl+T to turn it into an Excel Table.
- When linking, use structured references. For example, to sum Column ‘Sales’ from a Table named ‘Data’ in another sheet:
=SUM(Sheet2!Data[Sales])
💡 Note: Excel Tables adjust automatically as you add or remove data, making them ideal for dynamic datasets.
Best Practices for Linking Excel Words

- Use a Naming Convention: Use consistent naming for your sheets, ranges, and tables to keep your workbook organized.
- Document Your Links: Keep a record or sheet explaining where data is linked from to avoid confusion during updates.
- Consider Data Integrity: When linking, ensure the source data remains intact to prevent data corruption or broken links.
- Use Absolute References: When necessary, use the $ sign to lock cell references for consistent linking.
In conclusion, linking words or references in Excel enhances the functionality and usability of spreadsheets by allowing for interconnected data. Whether it's for navigation, data consolidation, or automating updates, mastering Excel's linking capabilities will significantly boost your productivity. Remember to maintain best practices, ensuring the longevity and accuracy of your linked data. This approach to Excel usage will transform how you manage and analyze your data, making Excel an even more powerful tool in your digital arsenal.
What happens if I delete the source sheet after linking data?

+
If you delete a source sheet after linking data to it, all references to that sheet will result in a #REF! error, indicating a broken link.
Can I link to data from another Excel file?
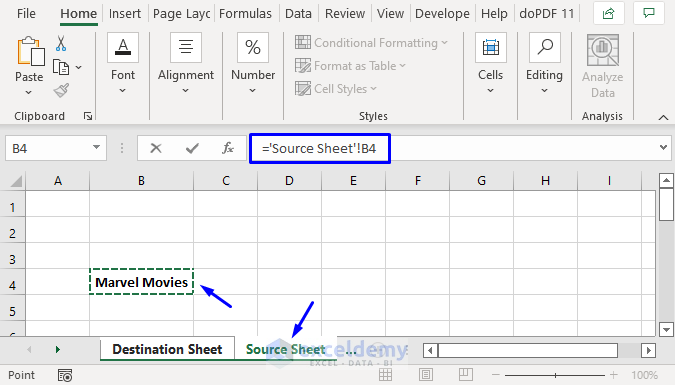
+
Yes, you can link data from another Excel file by using external references, but be aware that this requires both files to be accessible when updating or opening the linked file.
How can I make my Excel workbook more user-friendly?

+
To make your workbook more user-friendly, consider adding navigational hyperlinks, use descriptive cell names, organize data into tables, and provide a clear structure with a table of contents or an explanation sheet.