5 Ways to Link Sheet Sums in Excel Easily

When you're working with Microsoft Excel, often you need to consolidate data from various worksheets or link sums to get a total overview. Linking sums can be quite daunting, especially when dealing with large datasets or complex spreadsheets. Here are five methods that can make linking sheet sums in Excel both simple and efficient. Whether you're a novice or an expert, these techniques will help enhance your productivity.
Method 1: Using Simple References

The simplest way to link sums in Excel is by using direct cell references:
- Select the cell where you want the sum to appear.
- Type the
=sign to begin your formula. - Click the worksheet you want to reference, then click the cell with the sum or the range you want to sum.
- Press Enter to finalize your formula.
Your formula would look something like this:
=Sheet2!B3
Where Sheet2 is the name of the sheet you are referencing, and B3 is the cell or sum you’re linking.
💡 Note: This method is best for small-scale linking or for quick linking needs.
Method 2: SUM Function with External References

If you’re dealing with multiple sheets or ranges:
- Select the cell where you want the total sum.
- Use the
=SUM()function to sum across different sheets. The formula would be:
=SUM(Sheet1!A1:A5,Sheet2!A1:A5)
Or if all sheets are named similarly:
=SUM(Sheet1:Sheet5!A1)
🗒️ Note: This method is ideal for summarizing data across numerous sheets with similar structure.
Method 3: Using 3D References

3D references in Excel allow you to sum the same cell or range across multiple sheets:
- Select the cell where you want the sum.
- Use the
=SUM()function with a 3D reference:
=SUM(Sheet1:Sheet3!A1)
This will sum cell A1 from Sheet1 through Sheet3.
📌 Note: Ensure the sheets are ordered correctly for accurate summing.
Method 4: Data Consolidation

Data Consolidation is an Excel feature that groups data from multiple ranges and sums it in a new location:
- Go to Data > Consolidate.
- Choose Sum from the “Function” drop-down.
- Select your ranges from different sheets:
- Click on “Add” to include each range.
- Repeat for all sheets.
- Select Create links to source data to create dynamic links.
| Function | Options |
|---|---|
| Sum | Top row, Left column, Create links to source data |

🔗 Note: The Consolidation tool not only sums but can also use other functions like average, count, etc.
Method 5: Using Named Ranges
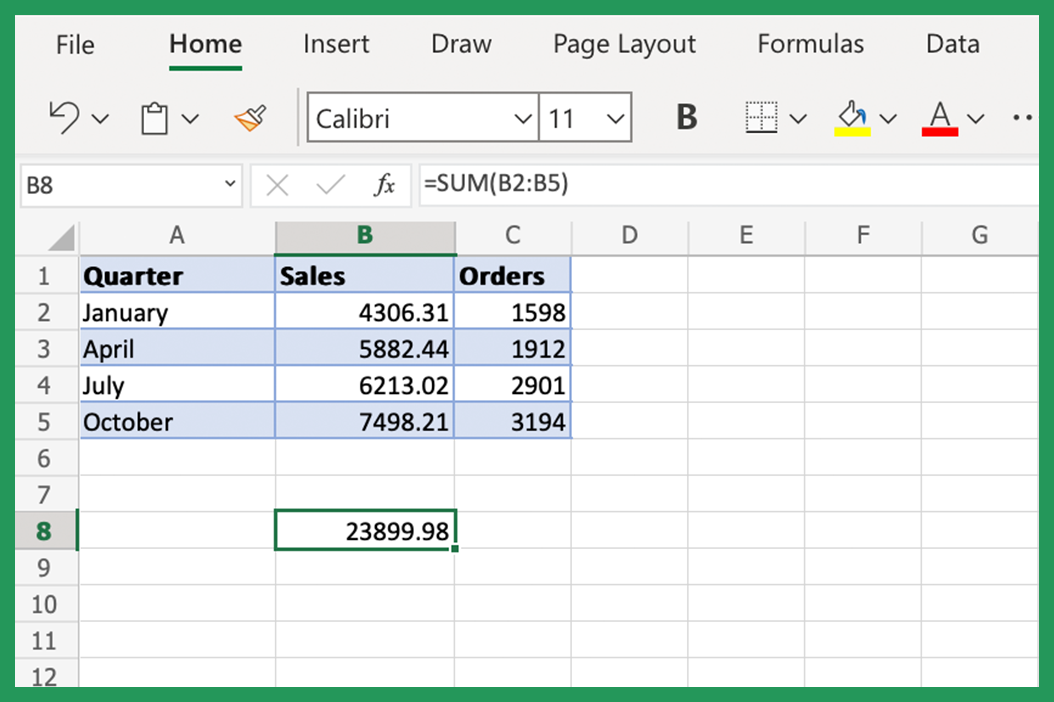
Named ranges make linking sums across sheets a breeze:
- Define a named range for the sum or range in each sheet:
- Select the range.
- Go to Formulas > Define Name.
- Name the range and apply it to the workbook.
- Reference these named ranges in your master sheet:
=Sum(Sheet1Range, Sheet2Range)
This simplifies your formulas, making them easier to read and manage.
✨ Note: Named ranges dynamically adjust if rows or columns are added or removed in the source sheets.
Linking sums in Excel can save you time and improve your data management practices. By using these methods, you can effortlessly link data from multiple worksheets, allowing for more accurate and real-time analysis. Remember, while each method has its strengths, choosing the right one depends on your specific needs, the complexity of your dataset, and your familiarity with Excel.
What is the simplest way to link sums in Excel?

+
The simplest method involves using direct cell references by typing the cell address preceded by the sheet name (e.g., =Sheet2!B3).
How do I sum across multiple sheets in Excel?
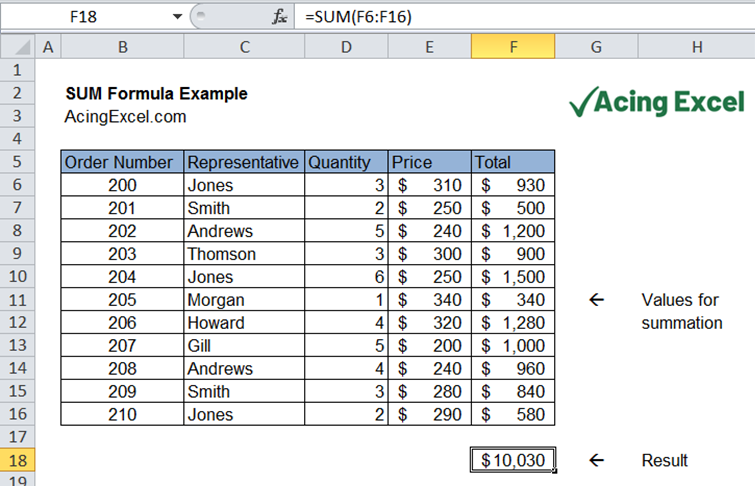
+
Use the Sum() function with 3D references or list all individual ranges. Alternatively, Data Consolidation provides a more structured approach.
Can I update linked sums automatically?

+
Yes, by using named ranges or the Consolidation tool with the ‘Create links to source data’ option selected, your sums will update dynamically as source data changes.