Link Excel Sheet Names Easily: Quick Guide

In today's data-driven world, mastering the art of organizing and linking data across multiple Excel sheets is essential. Whether you're a data analyst, a business manager, or an Excel enthusiast, knowing how to link sheets efficiently can significantly improve your productivity and data management. This guide will walk you through the process of linking Excel sheet names easily, providing tips, techniques, and a clear understanding of how this feature can enhance your workflow.
Why Link Excel Sheets?

Before diving into the how-to, let’s understand the why:
- Data Consistency: Ensures that data across multiple sheets remains up-to-date and consistent.
- Efficiency: Reduces manual data entry errors and saves time.
- Dynamic Reports: Creates dynamic reports that automatically update as source data changes.
- Data Segmentation: Helps in organizing large datasets into manageable segments, linked for seamless integration.
Steps to Link Excel Sheet Names

Here is a step-by-step guide to link Excel sheet names:
Step 1: Naming Sheets with Descriptive Names

Begin by ensuring your Excel workbook has sheet names that are descriptive and clear:
- Double-click on a sheet tab or right-click and choose “Rename”.
- Use names like “Sales_2023”, “Product_List”, or “Customer_Transactions” for easy identification.
Step 2: Understanding References

Learn how to reference a cell or range in another sheet:
- To reference a cell from another sheet, type the sheet name followed by an exclamation mark and the cell address. For example: =SheetName!CellAddress.
- For ranges, the syntax is similar: =SheetName!Range.
Step 3: Using the Hyperlink Function

To link sheets directly for navigation:
- Select the cell where you want the hyperlink.
- Use the HYPERLINK function: =HYPERLINK(“#SheetName!A1”, “Go to SheetName”) where “SheetName” is replaced with your sheet’s name.
Step 4: Creating Dynamic Links

To dynamically link sheet names:
- Use the INDIRECT function combined with the CELL function. For example: =INDIRECT(CELL(“address”,SheetName!A1)) where “SheetName” is the name of your source sheet.
🔍 Note: The INDIRECT function can make your Excel workbook slower with large datasets due to its volatile nature.
Step 5: Setting Up a Dashboard

A dashboard can help you view data from multiple sheets at a glance:
- Create a new sheet for your dashboard.
- Use the formulas you’ve learned to pull data from different sheets dynamically.
Step 6: Implementing Macro for Automatic Linking

For more advanced users, VBA macros can automate the process:
- Open the VBA editor by pressing Alt + F11.
- Insert a new module and write a macro to link sheets automatically based on predefined rules or conditions.
| Method | Usage | Complexity |
|---|---|---|
| Manual Linking | Linking by manually typing in the sheet name | Low |
| Hyperlink | Navigate between sheets with a click | Low |
| INDIRECT Function | Dynamic links to sheets | Medium |
| VBA Macro | Automate linking of sheets | High |

Linking Excel sheet names allows you to create more cohesive, interactive, and dynamic workbooks. This process not only streamlines your data management but also enhances your ability to analyze, report, and present data effectively. By following these steps and understanding the benefits, you can leverage Excel to its fullest potential, reducing manual work and increasing accuracy in your work.
Now that we've explored how to link sheets in Excel, let's wrap up with some key takeaways:
- Ensure your sheets have clear, descriptive names to facilitate linking.
- Use the HYPERLINK function for easy navigation between sheets.
- Implement the INDIRECT function for dynamic sheet references.
- Consider using VBA macros for automation in more complex scenarios.
The ability to link Excel sheets opens up new avenues for data organization and efficiency, making it an indispensable skill for anyone working with large datasets or complex reports.
What is the benefit of linking sheet names in Excel?

+
Linking sheet names in Excel helps in maintaining data consistency across multiple sheets, reduces errors from manual data entry, and enhances the ability to create dynamic reports that update automatically.
Can you link to a specific cell in another sheet?
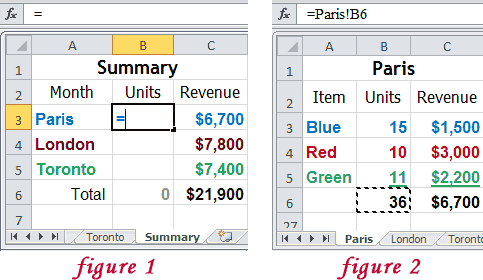
+
Yes, you can link to a specific cell using the formula format =SheetName!CellAddress, where SheetName is the name of your sheet and CellAddress is the cell you’re linking to.
How do you handle sheet names with spaces?

+
When referencing a sheet with spaces in its name, enclose the sheet name in single quotes, for example, =Sheet Name!A1 becomes =‘Sheet Name’!A1.
What are some potential issues with using the INDIRECT function?

+
The INDIRECT function is volatile, meaning Excel recalculates it every time any change is made to the workbook, which can slow down performance with large datasets. Also, if the referenced sheet or cell does not exist, it will return a #REF! error.
How can I automatically link sheets in Excel?
+You can use VBA macros to create automatic linking between sheets. This involves writing code in the VBA editor to define the linking logic based on specific conditions or rules you set.