Link Numbers Across Excel Sheets Easily

In today's interconnected digital world, handling data efficiently is more critical than ever. For those managing complex Excel workbooks with multiple sheets, one common challenge is linking numbers across different sheets. This process can streamline your data management, ensure accuracy, and reduce manual entry errors. In this post, we'll walk you through a straightforward method to link numbers across Excel sheets effortlessly.
Understanding Cell References

Before we dive into the linking process, it’s essential to understand how Excel references cells:
- Absolute Reference: A fixed location in a workbook, such as A1, which doesn’t change when copied.
- Relative Reference: When a formula is copied, the reference adjusts based on the relative position, like A1 changing to B2 if copied one cell down and to the right.
- Mixed Reference: Combines both absolute and relative references, e.g., A1 or A1.

How to Link Numbers Across Sheets

To link numbers across Excel sheets, follow these steps:
- Select the cell in the destination sheet where you want the linked data to appear.
- Type the equals sign
=to start the formula. - Click on the tab of the source sheet where the number you want to link is located.
- Select the cell with the number you want to reference.
- Press Enter to complete the formula.
Example:

If you’re in the “Summary” sheet at cell A1 and you want to link to a number in the “Sales” sheet at cell B5, your formula would look like this:
=Sales!B5
Notes:

💡 Note: Make sure the source sheet name is correct in the formula. If you rename the source sheet, the link will break.
Linking to Multiple Cells

If you need to link several numbers from different cells in the source sheet to your destination sheet, you can use:
- Relative References: If you intend to copy the formula across rows or columns.
- Absolute References: When you want the link to point to the same cell regardless of where the formula is copied.
- Formulas with Functions: Functions like
SUM,AVERAGE, orVLOOKUPcan also be used across sheets.
Example:

| Formula | Description |
|---|---|
=Sales!A1 + Sales!B5 |
Adds the values from cell A1 and B5 in the Sales sheet. |
=AVERAGE(Sales!A1:A5) |
Calculates the average of a range in the Sales sheet. |

Using 3-D References

Excel allows you to reference data across multiple sheets using 3-D references, which can be handy when working with summary sheets:
=SUM(‘Jan’!A2:‘Dec’!A2)
This formula would sum the value in cell A2 from January through December sheets.
Notes:

💡 Note: Ensure that the sheets are in the same workbook, as 3-D references don’t work across different workbooks.
Automate with VBA

If you find yourself doing this often or with large datasets, you might want to automate the process using VBA. Here’s a simple example:
Sub LinkNumbers()
Dim SourceSheet As Worksheet, DestinationSheet As Worksheet
Set SourceSheet = ThisWorkbook.Sheets(“Sales”)
Set DestinationSheet = ThisWorkbook.Sheets(“Summary”)
DestinationSheet.Range(“A1”) = SourceSheet.Range(“B5”)
End Sub
Final Thoughts

Linking numbers across Excel sheets not only saves time but also maintains consistency across your workbook. Whether you’re using simple cell references, advanced formulas, or VBA automation, mastering this technique can significantly improve your data analysis and reporting capabilities. Remember, accurate data is the foundation of informed decisions, and Excel provides the tools to make your data management seamless.
What happens if I rename a linked sheet?
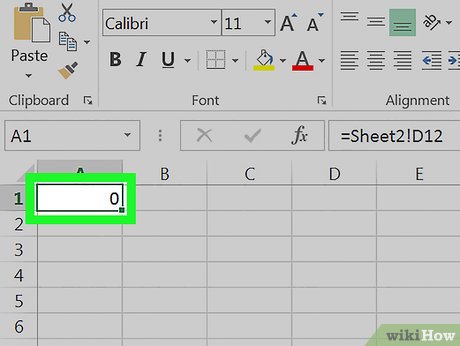
+
If you rename a sheet that is linked, the formula will break, showing an error. You’ll need to update the sheet name in the formula.
Can I link data from different Excel workbooks?

+
Yes, you can link data across different Excel workbooks using external references. The syntax would include the workbook name enclosed in square brackets, followed by the sheet name and cell reference, like =[WorkbookName]SheetName!CellReference.
How do I troubleshoot a broken link in Excel?
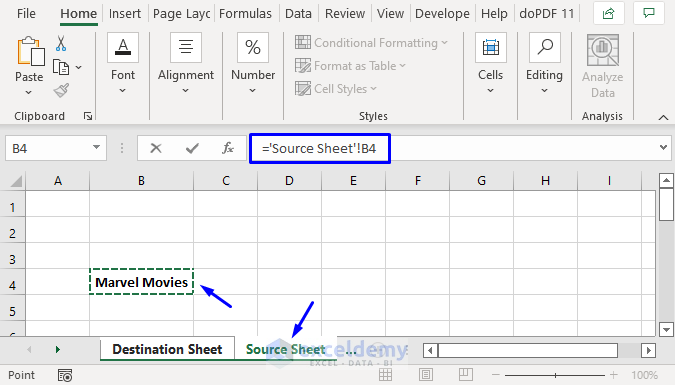
+
Check if the source workbook is open. If not, Excel will prompt you to update or open it. Also, ensure the sheet or cell you’re referencing still exists in the source workbook.