Effortlessly Link New Excel Sheets to PowerPoint Presentations

In the fast-paced world of corporate presentations, efficiency is key. As businesses generate increasingly large volumes of data and reports, keeping presentations up-to-date can become a cumbersome task. However, with the advent of modern Microsoft Office tools, linking Excel sheets directly to PowerPoint slides has never been easier. Here's how you can streamline your workflow by integrating dynamic data into your presentations effortlessly.
Why Link Excel to PowerPoint?

Linking Excel sheets to PowerPoint presentations offers several benefits:
- Real-Time Data Updates: When data in Excel changes, your presentation reflects those changes automatically, ensuring your audience always sees the most current information.
- Time Saving: No need to manually update data every time there's a change. This automation reduces the risk of errors and frees up time for other tasks.
- Consistency: Ensures data consistency across your presentation material.
- Scalability: As your data grows, your presentation can easily accommodate more information without extra effort.
Preparing Your Excel Data

Before you can link Excel to PowerPoint, make sure your data is organized:
- Use clear, descriptive names for cells, ranges, or tables you'll link.
- Ensure all formulas are updated and your Excel sheet has no unresolved issues or circular references.
- If you're using tables, name your tables appropriately as this can make linking more intuitive.
Linking Excel to PowerPoint

To link Excel to PowerPoint, follow these steps:
Step 1: Launch Your Files

Open both your Excel workbook and your PowerPoint presentation on your computer.
Step 2: Select Data in Excel

In Excel, select the data range or table you wish to link:
- For a cell or range, click on the cell or highlight the range.
- For a table, click anywhere inside the table, then go to ‘Design’ tab, and rename it if necessary.
Step 3: Copy Data

Once your data is selected:
- Copy the data (Ctrl + C or right-click and select ‘Copy’).
Step 4: Paste in PowerPoint

Switch to PowerPoint, go to the slide where you want to insert the data:
- Right-click where you want the data to appear.
- From the context menu, select ‘Paste Options’ and then ‘Paste Link’.
- Choose the ‘Use Destination Theme’ option for a seamless integration.
Step 5: Verify the Link

Check that your data has been successfully linked:
- Ensure there’s a small link icon in the corner of your data in PowerPoint.
- Make a change in your Excel file and update your link in PowerPoint by right-clicking on the data, selecting ‘Edit Link’, and choosing ‘Update Now’.
🔍 Note: The link icon might not be visible in all PowerPoint versions, but the data will still update when you update the link.
Best Practices for Linking Data
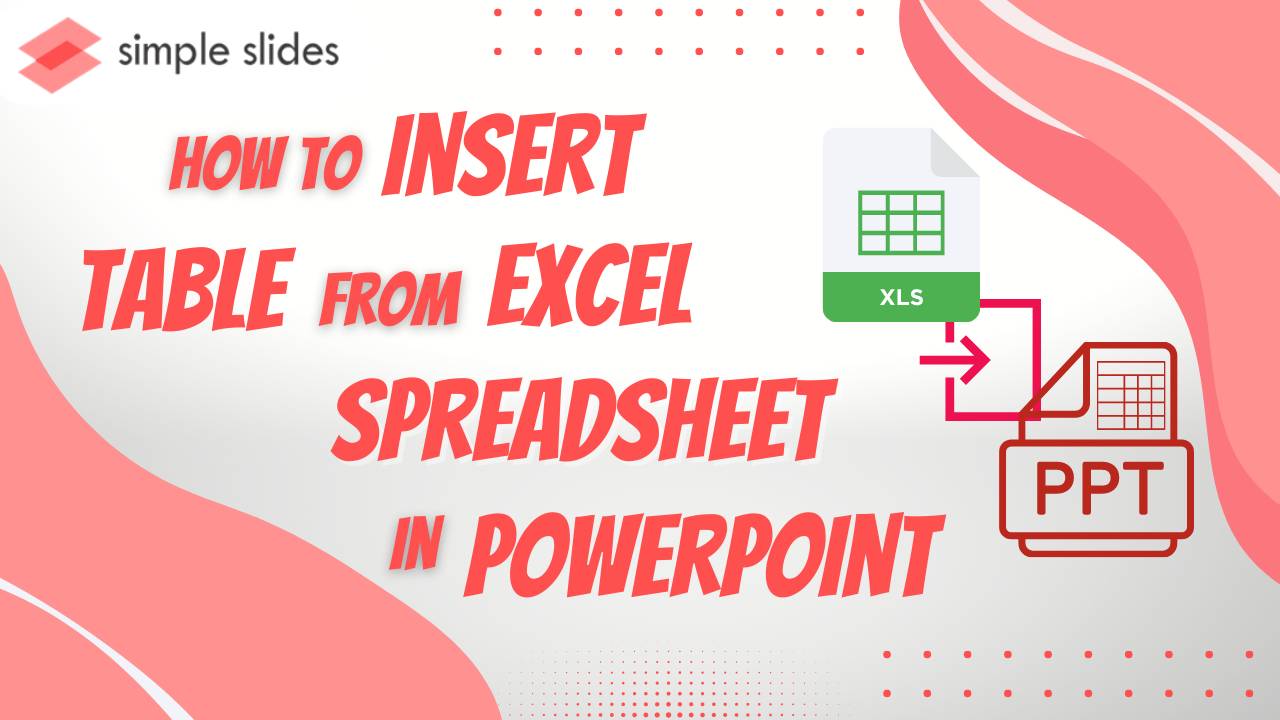
Here are some best practices to keep your linked data in top shape:
- Save Locations: Keep your Excel files and PowerPoint presentations in a well-structured folder system, ensuring easy access for updates.
- Version Control: Use version control or backups to prevent data loss or errors in your linked files.
- Limit Links: Only link to data that must be dynamic, reducing the chance of link errors.
- Check and Update: Regularly check your links to ensure they are active and functioning correctly.
Dealing with Common Issues

Linking Excel data to PowerPoint isn't without its challenges. Here's how to navigate some common issues:
Broken Links

If you move your Excel file or rename it, PowerPoint won’t find the linked data:
- Re-establish the link by going to ‘File’ > ‘Info’ > ‘Edit Links to Files’ in PowerPoint.
- Choose ‘Change Source’ to reconnect to the new file location or name.
File Corruption

Office files can occasionally become corrupted:
- Regularly save and backup your Excel and PowerPoint files.
- If files do become corrupted, try recovering or repairing them through Microsoft’s built-in tools or reinstalling Office software.
💡 Note: Always save your work before attempting to fix broken links or recover corrupted files.
Compatibility Issues

Different versions of Office can lead to compatibility issues:
- Ensure both Excel and PowerPoint are updated to the latest versions.
- Save both files in a compatible format (e.g., .xlsx or .ppt) to prevent issues.
In summary, linking Excel sheets to PowerPoint can greatly enhance your ability to present up-to-date data efficiently. It reduces manual work, minimizes errors, and keeps your audience engaged with the most current information. By following the steps outlined here, and keeping up with best practices and troubleshooting tips, you can make data-driven presentations an easy part of your work life. Remember to manage your files carefully, keep everything updated, and you’ll be on your way to delivering dynamic, effective PowerPoint presentations without the hassle.
Can I link an Excel table instead of a range?

+
Yes, you can link an entire Excel table to PowerPoint. This allows for dynamic updates when rows or columns are added or removed from the table.
Will my linked data still work if I share my PowerPoint with others?

+
The linked data will work as long as the Excel file is accessible by all who open the PowerPoint. Consider cloud storage or sharing options for seamless collaboration.
How do I break a link between Excel and PowerPoint?
+Right-click the linked data in PowerPoint, go to ‘Edit Link’, and choose ‘Break Link’. This will convert the linked data into static text or chart.
Can I update the link to an Excel file if it has been moved or renamed?
+Yes, go to ‘File’ > ‘Info’ > ‘Edit Links to Files’, and under ‘Source File’, choose ‘Change Source’ to update the link.



