Linking Files in Excel: Quick and Easy Tips
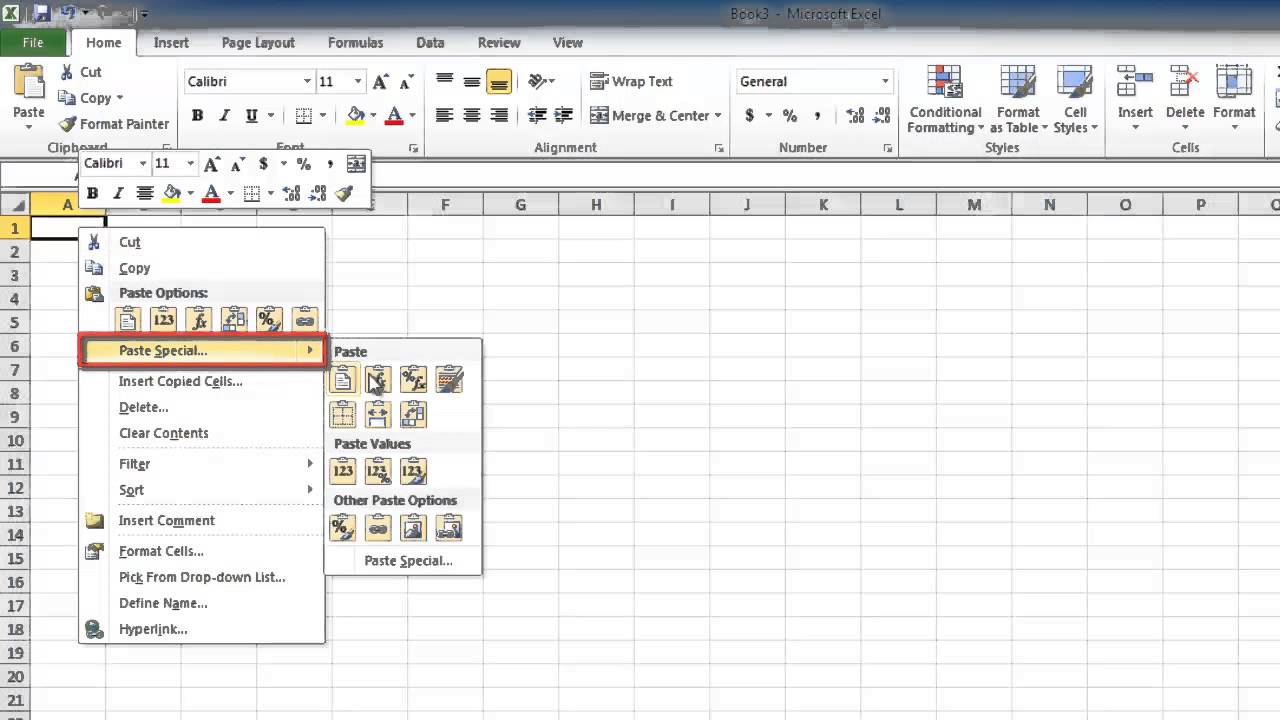
If you're managing data across multiple spreadsheets, mastering the art of linking files in Excel can save you time and reduce errors. Whether you're updating financial reports or compiling data from different departments, linking files helps keep everything in sync. Here, we'll dive into the best practices for establishing and maintaining file links, highlighting quick methods and offering troubleshooting tips.
Understanding Excel File Links

Linking Excel files involves creating dynamic references where data from one file impacts another automatically. This linkage ensures that any changes made in the source file automatically reflect in the linked files, enhancing data accuracy and efficiency:
- Source Workbook: The file containing the original data.
- Destination Workbook: The file that displays the linked data from the source workbook.
Methods to Link Excel Files

Excel provides several methods to link files, each suited to different scenarios:
- External References: Using the
=operator to create a direct link. - Using Functions: Employing Excel functions like
INDIRECT()orGETPIVOTDATA()for dynamic linking. - Copy-Paste: Special pasting options for linking cells.
- Data Consolidation: For combining data from multiple workbooks.
📌 Note: While linking files is powerful, it's important to maintain the integrity of the source files to ensure the consistency of linked data.
Creating Simple File Links

Using External References

To create a link using external references:
- Open the destination workbook where you want to show the linked data.
- Go to the cell where you want to display the linked data.
- Type the formula starting with
=, followed by the full path to the source file, including the file name and extension. Then, specify the cell reference: - Press Enter, and the cell will display the data from the source file.
=[Path to Source File]SheetName!CellReference
⚠️ Note: Ensure file paths are correct and accessible, as any change to the file location will break the link.
Linking with Functions

For more dynamic or complex linking, use Excel functions:
- INDIRECT(): Use this to create dynamic references:
=INDIRECT(“‘[Source File.xlsx]Sheet1’!A1”) - GETPIVOTDATA(): For pulling data from PivotTables:
=GETPIVOTDATA(“Total Sales”, ‘[Source File.xlsx]Pivot Sheet’!A1)
Troubleshooting Common Issues

Linking files can sometimes lead to issues; here are some common problems and solutions:
- Broken Links: If the source file is moved or renamed, use 'Edit Links' to update the source path.
- Security Restrictions: Ensure Excel’s security settings allow external links or adjust them accordingly.
- File Corruption: Try opening and resaving the source file to fix minor corruption issues.
🔍 Note: Regularly checking and updating links can prevent data inaccuracies due to broken links.
Managing Links

Over time, managing a large number of links can become cumbersome. Here's how to maintain them:
- Edit Links: Access through Data > Edit Links to manage or change sources.
- Breaking Links: Option to sever links to static values, removing the dynamic connection.
Best Practices for Linking

To ensure smooth operation and maintain data integrity when linking files:
- Use Consistent File Structures: Keep source files in a well-organized, centralized location.
- Document Links: Keep a log of where links are used for easy troubleshooting.
- Version Control: Use version control or cloud storage to manage changes to source files.
- Regularly Review: Periodically check and refresh links to ensure they are up to date.
Linking files in Excel can dramatically increase your productivity by keeping your data synchronized across various workbooks. By understanding how to set up links, manage them effectively, and troubleshoot issues, you can harness the full potential of Excel’s linking capabilities. It's a skill that not only enhances your work but also fosters better collaboration in teams where multiple users are accessing shared data.
In summary, linking files in Excel offers significant benefits:
- Improves data accuracy through automatic updates.
- Enhances productivity by reducing manual data entry.
- Facilitates collaboration by allowing multiple users to work on different parts of the same dataset.
Now, let's explore some frequently asked questions to further demystify linking files in Excel:
Can I link cells between different Excel files without having them open?

+
Yes, you can. External references work even if the source file is closed. Excel will fetch the data when you open the destination file or refresh the link.
What happens if the linked source file is deleted?

+
If the source file is deleted, Excel will show an error in the linked cells. You’ll need to either restore the file or update the link to a new source.
How do I ensure Excel automatically updates links?

+
By default, Excel prompts to update links when the destination file is opened. To control this behavior, go to ‘File > Options > Trust Center > Trust Center Settings > External Content’ and adjust settings for automatic updates.