Link Excel Cells Between Sheets Easily

Linking Excel cells between sheets is a fundamental skill for anyone working with Microsoft Excel, particularly those who need to manage complex datasets or workbooks with multiple sheets. Excel's capability to link cells across different sheets not only streamlines your workflow but also enhances data management, ensuring consistency and reducing the chances of errors. Here's how you can effortlessly link cells between sheets:
Why Link Cells Between Sheets?

- Data Consolidation: Link data from various sheets to create a consolidated view or summary.
- Real-Time Updates: Keep your summary sheets or dashboards updated in real-time when source data changes.
- Efficiency: Avoid manual data entry by automatically updating figures and values across sheets.
- Error Reduction: Minimize the possibility of human error by linking data rather than copying it.
Step-by-Step Guide to Linking Cells

Using the Excel Formula Bar
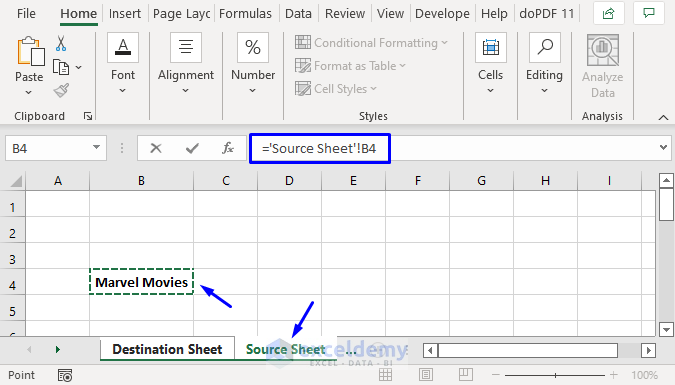
- Open your Excel workbook with the sheets you want to link.
- Navigate to the cell where you want to insert the link on the destination sheet.
- In the formula bar, type the equals (=) sign.
- Switch to the source sheet by clicking its tab.
- Click the cell you want to link from, and press Enter.
💡 Note: The formula will look something like =Sheet1!A1 if you are linking to cell A1 of Sheet1.
Using Copy and Paste with Link

- Select the cells you wish to link on the source sheet.
- Copy the cells by pressing Ctrl + C.
- Go to the destination sheet and select the cell where you want to paste the link.
- Instead of regular paste, use Paste Special by right-clicking, selecting Paste Special, and choosing Paste Link.
🔍 Note: This method creates a link that looks exactly like a value but is actually a reference to the original cell.
| Action | Hotkey | Description |
|---|---|---|
| Copy | Ctrl + C | Copies selected cells to the clipboard. |
| Paste Link | Right-click, Paste Special | Pastes the link to the source cell's contents. |

Linking Multiple Sheets for Dynamic Reports

If you are working on a report that aggregates data from multiple sheets, linking multiple cells can save hours:
- Create a summary sheet where data from various sheets is dynamically compiled.
- Use the previously described methods to link cells from different sheets into your summary.
- Ensure your summary formulas are robust to handle missing values or potential errors.
⚠️ Note: For large workbooks, consider performance. Too many links might slow down Excel.
Troubleshooting Common Issues
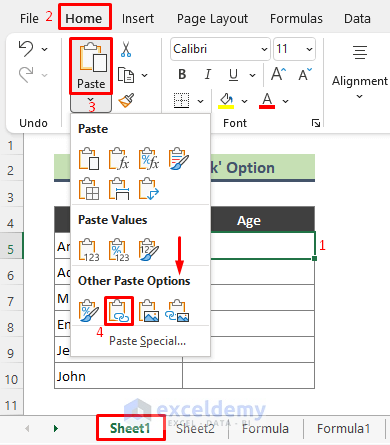
- #REF! Errors: This happens if the source cell is deleted. Check the formula for accuracy.
- Breaking Links: To break links, simply select the cells and enter a new value or formula.
- Incorrect References: Double-check the sheet name in your formula, as minor typos can lead to errors.
The ability to link cells between sheets in Excel is a powerful tool that can significantly improve your data management and reporting processes. By following the steps outlined above, you can make your Excel workbooks more dynamic, organized, and error-free. Whether you're linking data for a simple spreadsheet or a complex multi-sheet workbook, mastering these techniques will increase your productivity and accuracy. Keep in mind the performance implications when linking extensive data, and always double-check your formulas for correctness to avoid common errors.
How can I link multiple cells at once in Excel?

+
You can link multiple cells by selecting the cells in the source sheet, copying them, then selecting the destination range and using ‘Paste Link’ from the Paste Special options.
What happens if I delete a cell that’s linked to in Excel?

+
If you delete a cell that’s linked from another sheet, you’ll get a #REF! error in the cell that was referencing it. You’ll need to update the link or fix the formula.
Can I link cells in Excel between different workbooks?

+
Yes, you can link cells between different Excel workbooks. Use the full path to the workbook in your formula, like =[WorkbookName]Sheet1!A1.