Link Excel Cells Across Sheets Easily

When working with Microsoft Excel, you'll often find yourself needing to organize data across multiple sheets within the same workbook. This can be particularly useful for tracking different aspects of a project, summarizing data, or for simple organization. A powerful feature of Excel is the ability to link cells across sheets, which allows you to maintain and update data dynamically. Here's a comprehensive guide to help you master this essential skill:
Understanding Sheet Navigation

Before you start linking cells, familiarize yourself with navigating between sheets:
- Click on the sheet tab at the bottom of the Excel window to switch between sheets.
- Right-click for options to insert, delete, rename, or copy sheets.
💡 Note: It's helpful to name your sheets clearly for easier reference and understanding.
Linking Cells Between Sheets

Using Simple References

To link data from one sheet to another, follow these steps:
- Select the cell in your source sheet where you want the data to originate.
- Type an equals sign (=), then click on the destination sheet's tab.
- Select the cell where you want the data to appear, then press Enter.
Excel will create a formula that looks like this: =Sheet2!A1 if you're linking from Sheet1 to Cell A1 in Sheet2.
Using Functions and Formulas
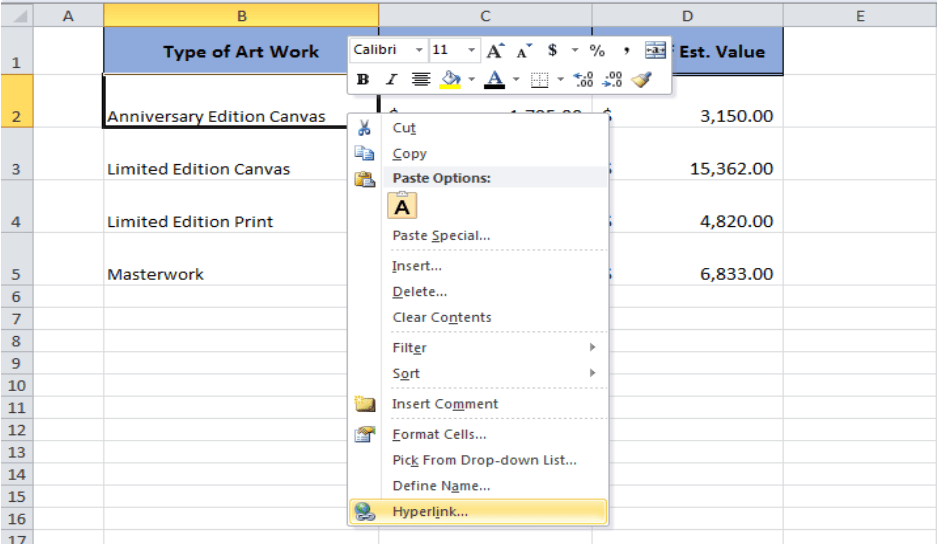
Here are some functions for more complex linking:
- SUM: =SUM(Sheet2!A1:A10)
- AVERAGE: =AVERAGE(Sheet3!B1:B10)
- VLOOKUP: =VLOOKUP(A1,Sheet4!A1:B10,2,FALSE)
Linking with Named Ranges

Named ranges make linking more intuitive:
- Select the range of cells you want to name.
- Go to Formulas > Define Name to give it a name.
- Link from another sheet by typing =[Name] where [Name] is the name you've defined.
✨ Note: Named ranges can simplify formulas and make your workbook more manageable.
Advanced Linking Techniques

Using 3-D References

When working with multiple sheets, 3-D references can aggregate data:
=SUM(Sheet1:Sheet4!A1)
Linking with INDIRECT()

Indirect references offer dynamic linking:
=INDIRECT("'"&A1&"'!B2")
Where A1 contains the name of the sheet.
External Linking

To link to an external workbook:
=[Workbook1.xlsx]Sheet1!A1
Be cautious with external links, as they might break if files are moved.
🔒 Note: Always verify external links when sharing your workbook.
Maintaining Data Integrity

When linking cells, consider these tips:
- Use meaningful names for cells and sheets to avoid confusion.
- Regularly check for broken links using Excel's Edit Links option.
- Ensure data in linked cells isn't edited inadvertently.
Linking cells across sheets is a powerful technique to enhance data management, reporting, and overall productivity in Excel. Whether you're summarizing data, creating dynamic dashboards, or just organizing a complex dataset, these skills will save you time and reduce errors. Remember to test your links, keep your workbook structure organized, and leverage the full capabilities of Excel's linking features for seamless data integration.
Can I link to a specific cell on another sheet?

+
Yes, you can link to a specific cell by typing the equal sign (=), navigating to the desired sheet, and selecting the cell you want to link. The formula will look like =SheetName!CellReference.
What happens if I change the name of a sheet I’ve linked to?

+
When you change a sheet’s name, Excel will automatically update all formulas to reflect the new name, keeping your links intact.
Is it possible to link data from another workbook?
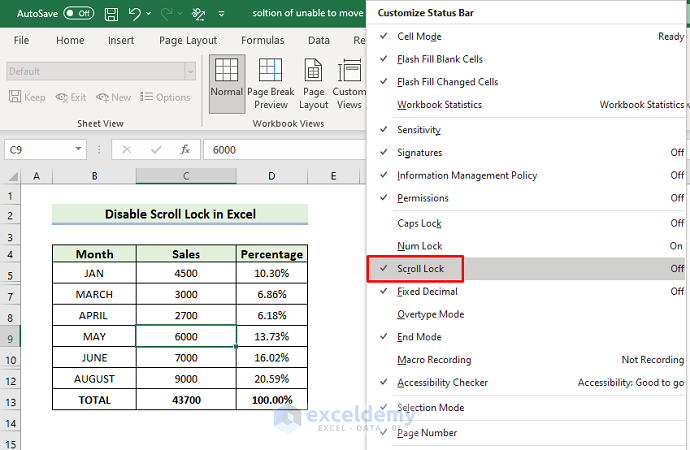
+
Yes, you can link to data in another workbook using external references like =[WorkbookName.xlsx]SheetName!CellReference.
How do I update links if the linked workbook has moved?

+
You’ll need to manually update the links through Excel’s Edit Links feature, which allows you to change the file path or remove links.
Can I create a link to a range of cells instead of a single cell?
+
Absolutely, you can link to a range of cells by selecting the range when creating the link. The formula will reference the entire range like =SheetName!A1:B10.