5 Simple Ways to Link Sheets in Excel Workbook

Spreadsheets like Microsoft Excel are indispensable tools in today's data-driven world. Whether you're managing inventory, tracking expenses, or analyzing complex datasets, Excel's power lies in its ability to keep data organized and interconnected within and across workbooks. One of the most powerful features of Excel is linking sheets, allowing you to make your data dynamic and interactive. In this post, we'll explore 5 simple ways to link sheets within an Excel workbook, ensuring your data is not just presentable but also fully functional.
Why Link Sheets?

Before diving into the how, it’s worth understanding why you would want to link sheets:
- Data Consistency - Ensure changes in one sheet reflect accurately in related sheets.
- Efficiency - Simplify data entry and management by updating one source.
- Dynamic Reporting - Create reports that automatically update when source data changes.
Let’s proceed with our methods:
1. Using Cell References

Linking sheets with cell references is the most straightforward method. Here’s how:
- Select the cell where you want the data to appear.
- Type “=” followed by the reference to the cell in the other sheet. Example:
=Sheet1!A1. - Press Enter.
2. With Paste Special
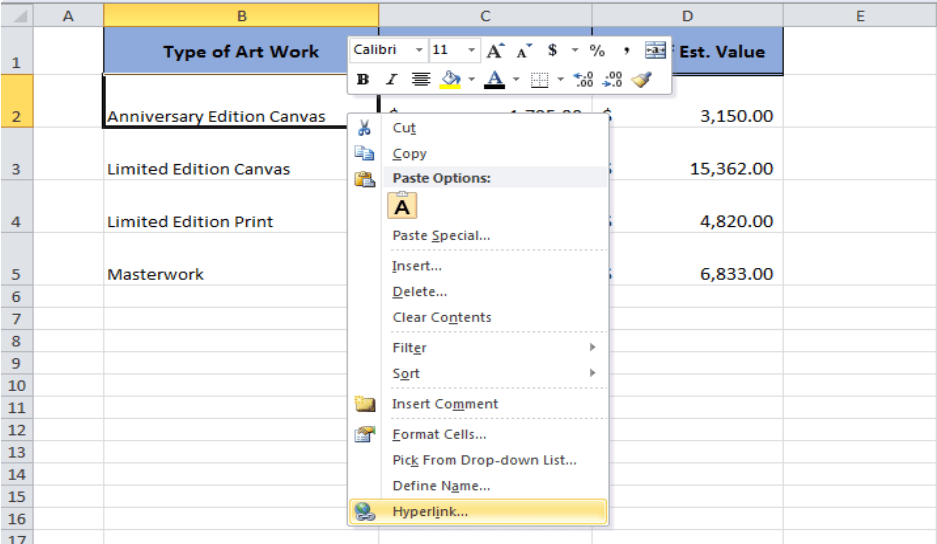
This method allows you to link data by pasting formulas:
- Copy the range of cells you want to link.
- Select the destination cell(s).
- Choose Paste Special from the Home tab.
- Select Paste Formulas to maintain the formulas.
3. Name Manager for Range Linking

The Name Manager in Excel can facilitate linking ranges:
- Go to Formulas > Define Name.
- Name your range with a meaningful name (e.g., “Q1Data”).
- Link the named range to your destination sheets by typing the name in the formula bar.
🔍 Note: Make sure the named ranges are unique or use scoped names to prevent conflicts.
4. Using VLOOKUP Across Sheets

For matching and linking data, VLOOKUP is ideal:
- Identify your source and destination sheets.
- In the destination sheet, type the VLOOKUP formula. Example:
=VLOOKUP(lookup_value, [Sheet2]!A1:D100, column_index, FALSE). - Enter to execute the formula.
5. Data Consolidation

For merging data from different sheets:
- Select where you want the consolidated data to go.
- Navigate to Data > Consolidate.
- Choose the function (Sum, Count, etc.) and select the ranges from different sheets.
- Link the cells using the reference to each sheet, like [Sheet1]!A1:D100, [Sheet2]!A1:D100.
By implementing these methods, your Excel workbooks can become more dynamic and interconnected, reducing redundancy and increasing accuracy. Remember, while linking sheets can make your life easier, it's also essential to:
- Double-check your formulas for accuracy.
- Understand that changes in the source data will automatically reflect in linked cells.
- Ensure the structure of your linked sheets remains consistent, as changes might disrupt the links.
With these strategies at your disposal, your Excel experience can be significantly enhanced, turning your spreadsheets into powerful tools for data analysis and reporting. Now, let your data talk to each other seamlessly!
What happens if I delete a linked sheet?

+
If you delete a sheet with linked cells, you’ll break the links, causing errors in the referencing cells unless you update or remove those formulas.
Can I link Excel sheets from different workbooks?

+
Yes, you can link sheets across workbooks using external references like [Book2.xlsx]Sheet1!A1. Ensure the workbooks are open for Excel to update links dynamically.
How can I check what cells are linked to other sheets?

+
Use the Trace Dependents feature under the Formulas tab or Audit Links to see all links in your workbook.
What if I want to link data from a specific sheet but use different data sources?

+
Utilize Named Ranges or Power Query to manage dynamic connections to various data sources while keeping a static reference point in your Excel sheet.
Can Excel handle circular references in linked sheets?

+
Circular references can cause errors in Excel. You’ll need to ensure your formula structure avoids such loops or manage them using manual iteration or VBA.