Easily Limit Excel Sheet Rows and Columns: Here’s How!

In the realm of Microsoft Excel, which is renowned for its comprehensive data management capabilities, there are times when the sheer magnitude of data can become overwhelming. This can lead to issues like slow performance, cluttered views, or simply the need to focus on a specific subset of your data. A common query among Excel users, from beginners to seasoned professionals, is how to effectively limit rows and columns in a worksheet. This comprehensive guide will walk you through various methods to achieve this, thereby enhancing your Excel experience and productivity.
Why Limit Rows and Columns?

Before diving into the how-to, let’s explore the reasons why you might want to limit your Excel sheet:
- Improve Performance: Limiting the dataset size reduces memory usage, which in turn can increase Excel’s performance, especially with large files.
- Data Focus: Sometimes, you only need to work on a particular segment of your data, making it easier to concentrate on the task at hand without extraneous data.
- Presentation: For reports or presentations, hiding unnecessary rows or columns creates a cleaner, more professional-looking document.
Manually Limiting Rows and Columns

The simplest approach to limit the visibility of rows and columns is by manually hiding them. Here’s how you can do it:
Hiding Columns:

- Select the column(s) you wish to hide.
- Right-click and choose "Hide" from the context menu.
Hiding Rows:

- Select the row(s) you want to hide.
- Right-click and select "Hide".
⚠️ Note: Hiding rows or columns does not delete or affect the data within them; the data remains available for calculations or can be unhidden later.
Using Freeze Panes
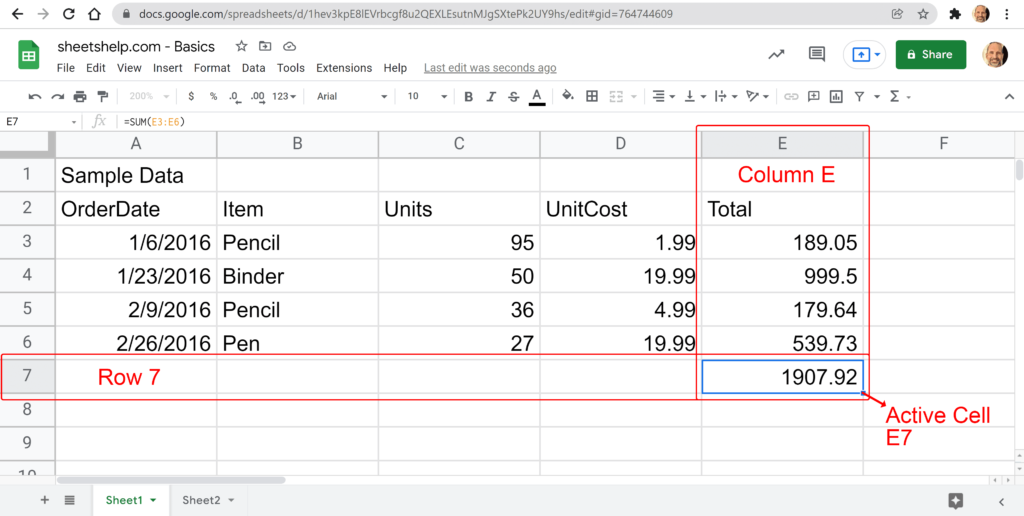
Freeze Panes is a feature in Excel that can simulate limiting rows and columns by keeping specific sections in view while scrolling through other data. Here's how you can use this:
- Click on the cell below and to the right of where you want the split to appear.
- Go to the View tab, find Window, and click on Freeze Panes. Choose from Freeze Panes, Freeze Top Row, or Freeze First Column.
Advanced Techniques

Name Ranges

Named ranges can help in organizing your data and in formulas by creating references to specific areas. Here’s how you can limit rows and columns with this method:
- Select the range of cells you want to use.
- Go to Formulas > Define Name.
- Enter a name for the range and click OK.
Using Tables

Excel Tables automatically limit data to only what’s within the table. Here’s how to convert data into a table:
- Select any cell within your data set.
- Press Ctrl + T, or go to Insert > Table.
- Ensure the range for your table is correct and click OK.
📝 Note: Tables offer additional benefits like easy filtering, sorting, and automatic formatting with headers.
Protecting Your Limitation

If you’re sharing your Excel sheet and want to keep these limitations intact, you might want to protect the sheet:
- Go to Review > Protect Sheet.
- Specify what actions you allow others to perform on the sheet.
By using these methods, you can ensure that your Excel sheets are optimized for use, while maintaining data integrity and the necessary control over who sees or modifies what.
Final Thoughts on Limiting Rows and Columns

Limiting rows and columns in Excel can significantly improve your workflow by allowing you to focus on pertinent data, thereby saving time and reducing clutter. Whether you’re preparing data for analysis, creating a report, or just organizing your work, the techniques outlined above provide flexible options tailored to various scenarios. Remember to adapt these methods to your specific needs, ensuring that your Excel sheets are not only functional but also efficient and professional in appearance.
How can I quickly unhide rows or columns in Excel?

+
To quickly unhide rows or columns, select the cells immediately surrounding the hidden area. Right-click and select “Unhide”.
Does hiding rows and columns affect formulas?

+
No, hiding rows or columns does not affect formulas. Excel continues to use all data in calculations, even if it’s not visible.
Can I limit rows and columns permanently in an Excel sheet?

+
While you can protect your limitations with Protect Sheet, truly permanent changes are not feasible without altering the sheet’s original data range or deleting excess rows/columns, which might not be desirable.