Master Excel: How to Label Sheets Effectively

Labeling Excel sheets properly might seem like a trivial task, but it's integral for efficient organization and quick access, especially in complex workbooks. Whether you're managing a small personal budget or overseeing a large dataset for a corporate project, effective labeling can streamline your work and reduce errors. This article will guide you through various strategies and best practices for labeling sheets in Excel, ensuring your workbook remains easy to navigate, maintain, and understand.
Why Labeling Matters

When working with Excel, your sheets are your roadmap. Here’s why labeling them correctly is crucial:
- Clarity: Clearly labeled sheets help users understand what data each sheet contains at a glance.
- Accessibility: Well-organized sheets make it easier to locate specific data or reports quickly.
- Efficiency: Saves time by reducing the need to search through multiple sheets or guess what each tab represents.
- Data Integrity: Reduces the risk of errors when entering or referencing data in the wrong sheet.
Basic Tips for Sheet Labeling

Here are some foundational tips to get you started with proper labeling:
- Use Descriptive Names: Your sheet names should reflect the content or purpose of the sheet. Instead of "Sheet1", consider naming it "Sales_2022".
- Keep it Concise: Although descriptive, sheet names shouldn’t be overly long. Excel sheet name limits are 31 characters, so concise naming is key.
- Avoid Spaces and Special Characters: Use underscores or hyphens to separate words. Spaces can be tricky in formulas, and special characters might not display correctly.
- Organize by Theme or Function: Group related sheets together, perhaps using a numerical prefix if there's a logical order (e.g., "01_Invoices", "02_Inventory").
Advanced Labeling Techniques

For larger, more complex workbooks, you might need to implement these advanced strategies:
Color Coding

Assign different colors to sheets to visually categorize them. Here’s how:
- Right-click the sheet tab you want to color.
- Select "Tab Color" from the context menu.
- Choose a color that relates to the sheet's theme or function.
💡 Note: Avoid using too many colors as it can lead to visual clutter. Stick to a logical system, like using blue for financial data and green for operational metrics.
Using Index Sheets

An index or home sheet at the beginning can act as a table of contents for your workbook:
- Create a new sheet named "Index" or "Home".
- List all sheets with their respective purposes or content types in a table.
- Include hyperlinks to jump directly to the relevant sheets.
| Sheet Name | Sheet Description |
|---|---|
| Home | Workbook Index |
| 01_Sales | Sales Data and Analysis |
| 02_Expenses | Expense Tracking |

Dynamic Sheet Names

Using VBA or Named Ranges, you can make sheet names dynamic, automatically updating to reflect the data:
- VBA: Use VBA to change sheet names based on cell values. Here’s a simple example:
Sub RenameSheet()
ThisWorkbook.Sheets("SheetName").Name = Sheets("Data").Range("A1").Value
End Sub⚙️ Note: Remember that using VBA requires enabling macros, which might not be feasible in environments with macro security restrictions.
Consistent Naming Conventions
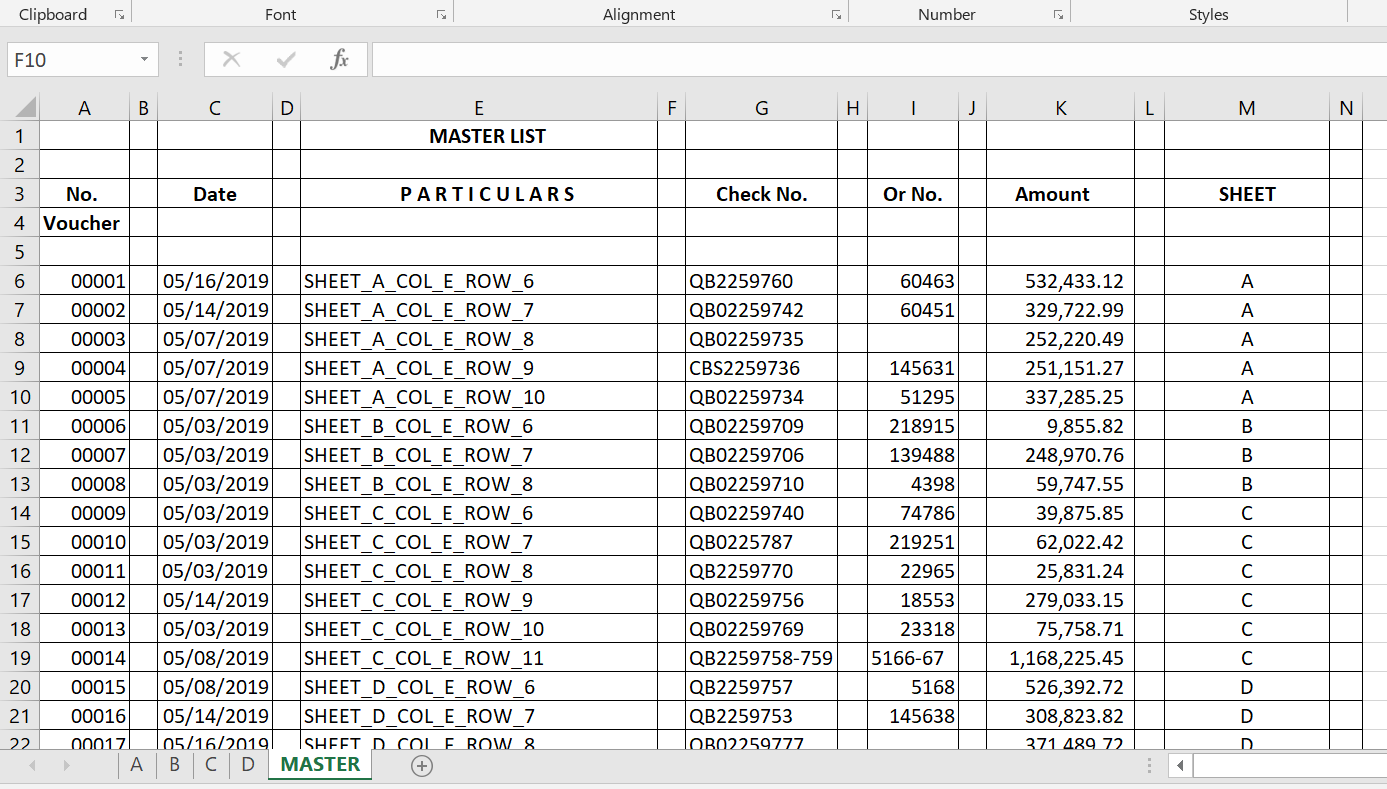
Develop a naming convention that scales with your workbook:
- Use prefixes to categorize sheets (e.g., "01", "02" for sequential data sets).
- Standardize date formats in sheet names (e.g., YYYY-MM-DD).
- Include version numbers or project codes if applicable.
Hyperlinking

Create hyperlinks within sheets or index sheets for easier navigation:
=HYPERLINK("#SheetName!A1","Go to SheetName")Best Practices for Maintenance

Here are some ongoing practices to keep your workbook's labeling system in top shape:
- Regular Review: Periodically check if sheet names still reflect the content accurately, and update or reorganize as needed.
- Documentation: Document your naming conventions and color coding logic in a separate sheet or file to ensure continuity if someone else takes over your workbook.
- Use of Validation: Implement data validation to prevent incorrect data entry that could affect sheet names or functions.
- Avoid Duplication: Be cautious about creating duplicate sheet names, as Excel will append a number which can confuse users.
In conclusion, effective labeling of Excel sheets goes beyond mere aesthetics. It's a critical part of data management that, when done correctly, enhances productivity, reduces errors, and provides a clearer understanding of your data landscape. By applying these strategies and best practices, you can transform your Excel workbooks into well-organized, user-friendly tools that serve your needs efficiently. Whether you’re managing personal finances, corporate projects, or analytical reports, these techniques will help you keep your data structured and accessible.
Can I change the name of multiple sheets at once?

+
Unfortunately, Excel doesn’t offer a native feature to rename multiple sheets simultaneously. However, you can use VBA to create a script that renames sheets based on specific criteria or patterns.
How do I undo changes to sheet names?

+
Excel does not have an “undo” for sheet name changes. To revert sheet names, you would need to manually change them back or have a backup copy of your workbook. Documenting your changes can also help.
Is it possible to have sheets with the same name?

+
No, Excel will not allow two sheets with identical names. If you try, Excel will append a number to make it unique.