Effortlessly Manage Multiple Excel Sheets Open Simultaneously

Excel, Microsoft's flagship spreadsheet software, has been a staple for businesses, educators, analysts, and individuals who require robust data management and analysis capabilities. Managing multiple Excel sheets open simultaneously is not just a convenience but a necessity for many users to streamline their workflow and increase productivity. In this comprehensive guide, we'll explore the best practices, tips, and tools to manage multiple Excel sheets effortlessly, ensuring you can handle complex datasets with ease.
Understanding Excel's Capabilities


Before diving into the techniques of managing multiple sheets, it's essential to understand what Excel offers:
- Multiple Workbooks: Excel allows you to open several workbooks at once, each containing multiple worksheets.
- Worksheet Navigation: Efficiently navigating between open workbooks and worksheets is key to managing multiple sheets.
- Data Sharing: Excel provides various methods for sharing data between sheets or workbooks, such as linking, referencing, or consolidating.
Techniques for Opening and Managing Multiple Sheets

Opening Multiple Workbooks

Here’s how you can open multiple Excel workbooks:
- Click on the File menu, then Open. Navigate to the desired workbooks and open them.
- Use the Recent section to quickly access recently opened files or use shortcuts for pinned files.
📝 Note: You can pin frequently used files to the Recent list for quicker access.
Using Task Panes

Excel’s Task Pane provides a visual indicator of open workbooks:
- Click on the View tab, then Arrange All to see all open workbooks in one window.
- Adjust windows by dragging their borders to customize view.
| View Option | Description |
|---|---|
| Horizontal | Workbooks arranged horizontally |
| Vertical | Workbooks stacked vertically |
| Tile | Workbooks arranged in tiles |

Efficient Navigation
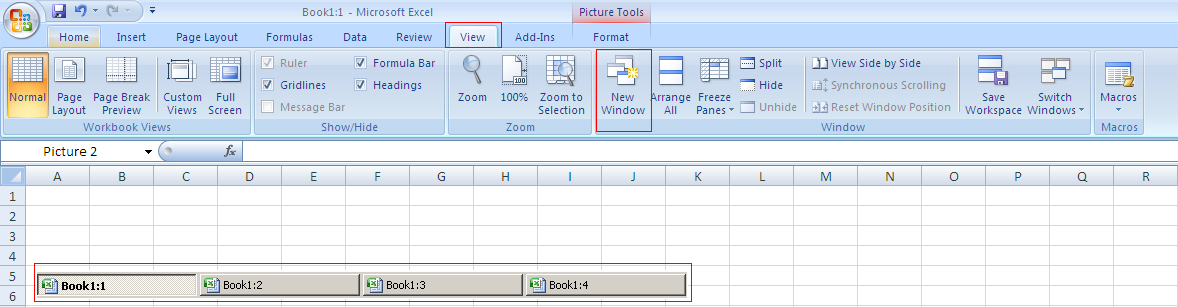
Navigating between multiple sheets is crucial:
- Use the Workbook Switcher (Ctrl+Tab) to cycle through open workbooks.
- Double-clicking the name of a worksheet in the Workbook Switcher takes you directly to it.
- Right-click on the navigation arrows at the bottom to quickly switch between tabs.
Linking and Referencing Data

Connecting data across sheets is vital for comprehensive analysis:
- Linking: Click on the cell where you want to reference data, press =, switch to the source workbook, select the cell, and press Enter.
- Consolidation: Use Data > Consolidate to combine data from multiple ranges across sheets into one summary sheet.
Automation with VBA

For advanced users, Visual Basic for Applications (VBA) can automate complex tasks:
- Write a script to open multiple workbooks, perform actions, and save results.
- Example: A VBA macro to open all Excel files in a specific folder.
Customizing the Interface

Excel’s interface can be personalized for better multi-sheet management:
- Right-click on the Ribbon and customize the tabs, adding frequently used commands or removing clutter.
- Use the Quick Access Toolbar (QAT) for shortcuts to common tasks like switching sheets or workbooks.
Managing Workbook Versions
Excel allows you to manage multiple versions of a workbook:
- Use the File > Info > Version History to view or open previous versions of your workbooks.
By employing these techniques, you can streamline your workflow when dealing with multiple Excel sheets. Not only does it save time, but it also helps in preventing errors that can occur with manual data manipulation across several files.
End Thoughts: Managing multiple Excel sheets efficiently requires a combination of understanding Excel's built-in features, utilizing shortcuts, and customizing your workspace. By adopting these practices, you’ll find that working with multiple datasets becomes more manageable, reducing the risk of errors and increasing productivity. Whether you're a financial analyst juggling quarterly reports, a researcher managing data, or an educator organizing student records, these strategies will elevate your Excel experience.
Can I open an Excel workbook in separate windows?

+
Yes, you can open the same workbook in multiple windows using File > New Window or by dragging a tab outside the main Excel window. This can be useful for comparing different parts of the same workbook side by side.
How can I quickly close all open workbooks?

+
Hold down the Shift key, then click on the File menu and select Close All. Excel will close all open workbooks without saving changes, so be cautious.
Is it possible to open multiple Excel files at once?

+
Yes, if you hold Ctrl or Shift while selecting files in Windows Explorer, you can open them all at once by right-clicking and choosing Open.