Keep Your Excel Image Fixed: Stop Scrolling Tips

Are you tired of constantly having to scroll back and forth in Excel just to reference an image or a set of images while you're working on your data? It's a common pain point for many, particularly those who work with large datasets or need visual cues for their analytics. Today, we'll explore some innovative stop scrolling tips in Excel that can significantly streamline your workflow by keeping your images fixed on your screen.
Understanding Excel’s Scroll Mechanics

Before we dive into the practical tips, it’s useful to understand why Excel scrolling can become a hindrance. Excel’s default setting is designed for a continuous scroll experience, which means that every part of your spreadsheet, including images, moves when you scroll. Here’s how you can manipulate Excel to improve this:
Freeze Panes for Fixed Images

One of the most straightforward ways to keep your Excel image fixed while you scroll through data is by using the “Freeze Panes” feature. Here’s how to do it:
- Select the row below where you want to freeze the image.
- Navigate to the “View” tab on the ribbon.
- Click on “Freeze Panes” and choose “Freeze Top Row” or “Freeze First Column” depending on your needs.
This technique keeps the top row or leftmost column in place while allowing you to scroll through the rest of your worksheet. If your image is in one of these fixed positions, it will remain visible.
Image Locking with Custom Views
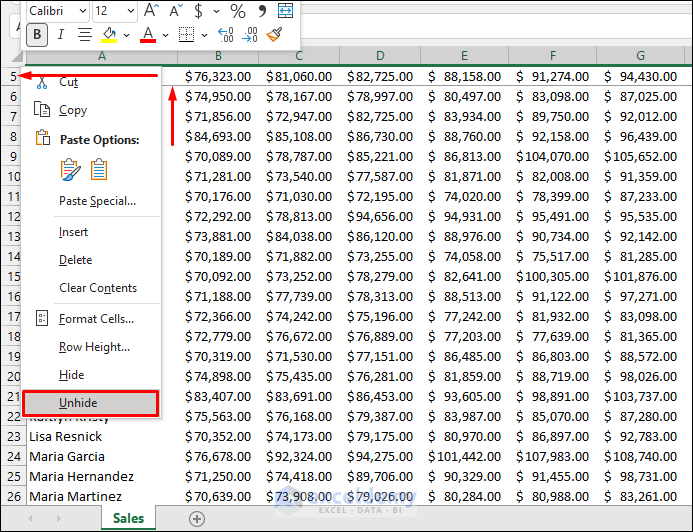
Custom Views in Excel provide a method to keep your Excel image fixed during scrolling:
- Select the area of the worksheet where you want the image to be fixed.
- Go to the “View” tab, then “Custom Views”, and click “Add”.
- Name your custom view and ensure the “Print settings” and “Hidden rows, columns, and filter settings” options are unchecked.
- When you want to keep the image fixed, select this view from the “Custom Views” list.
👉 Note: Keep in mind that custom views are workbook-specific, so you’ll need to set up this feature for each workbook where you want to use it.
Using Split Windows
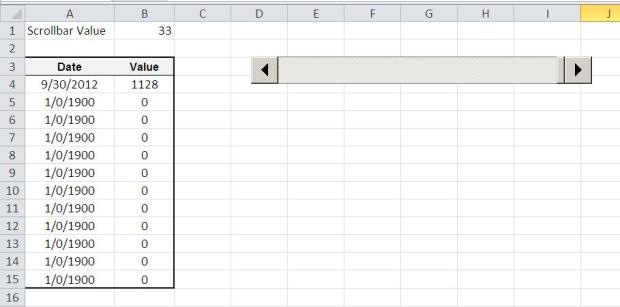
Another useful feature for keeping an image or a part of your worksheet fixed is the “Split” function:
- Select the row or column where you want to split the window.
- From the “View” tab, click “Split”.
- You’ll get a split pane, and by scrolling in one part, the image in the other part remains fixed.
Positioning Images with Named Ranges

Named ranges can help you position an image in a way that it stays visible when scrolling. Here’s how:
- Create a named range where you want to position the image.
- Insert your image and set it to “Move but don’t size with cells”.
- Assign the named range to the image’s top-left corner using cell reference.
This way, no matter where you scroll, the image will remain anchored to that range, even if data is added or removed around it.
Enhancing Usability with VBA

For those comfortable with coding, Visual Basic for Applications (VBA) can offer some advanced techniques to keep images fixed:
- Insert a new VBA module in the Visual Basic Editor.
- Write a VBA script to dynamically lock the image to a fixed position on the screen.
- Set the script to run on the Workbook_Open event to initialize the image lock.
🧐 Note: While VBA is powerful, it does require some coding knowledge, and the solution might not work with protected workbooks or Excel online versions.
Combination Approaches

Sometimes, a single method isn’t sufficient, and you might want to combine techniques:
- Freeze panes for row or column headers, then use custom views to set an image in a fixed position.
- Use the Split function to maintain a fixed view of an area, then apply named ranges or VBA for precise image placement.
By combining these strategies, you can create a near-perfect environment where your images remain in sight, enhancing your productivity.
Best Practices for Image Management

While the above tips help keep images fixed, there are also best practices for managing images in Excel:
- Image Compression: Compress images to reduce file size, allowing for better performance.
- Image Positioning: Avoid placing images directly over data or cells where you might need to enter or edit information.
- Use Named Ranges: Always name ranges where images are placed for easy reference in formulas and VBA scripts.
- Consistency: Maintain a consistent format or style for all images to enhance visual coherence.
In summary, keeping Excel images fixed while you scroll through your data can save time and reduce frustration. By using Freeze Panes, Custom Views, Split Windows, Named Ranges, or even VBA scripts, you can tailor Excel to work in a way that complements your workflow. Experiment with these methods, and you'll find the perfect combination that suits your needs, ensuring that your data analysis is not only efficient but also visually seamless.
Can I lock multiple images in Excel?

+
Yes, you can lock multiple images by repeating the steps for each image, ensuring each one is anchored to its respective named range or position.
What if my workbook is protected?
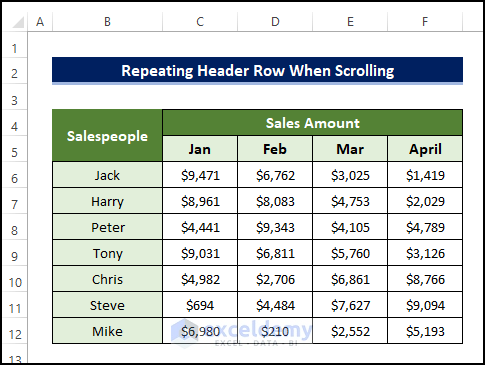
+
Workbooks with protection might not support some of the advanced techniques like VBA scripting. You might need to unprotect the workbook or use methods like Freeze Panes.
Will these methods work in older versions of Excel?

+
Yes, most of these methods are compatible with older versions of Excel. However, the VBA methods might require some adjustments based on the version.



