How to Set Excel Sheets to Landscape Easily

Understanding Page Orientation in Excel

In Microsoft Excel, users frequently deal with diverse types of data that require different print settings. Page orientation, specifically, plays a crucial role in ensuring that your spreadsheets look the way you intended when printed. By default, Excel sets sheets to portrait mode, which is excellent for documents that are taller than they are wide. However, when you’re working with data tables or charts that extend horizontally, setting your sheets to landscape orientation becomes necessary. Let’s explore the reasons behind the importance of landscape orientation and how it affects your data presentation.
🔍 Note: Landscape orientation is optimal for spreadsheets that include wide charts, tables, or text-heavy data, ensuring all content fits on one page without becoming cut off.
How to Change Page Orientation in Excel

Setting your Excel sheets to landscape orientation is straightforward, whether you’re using Microsoft Excel on a PC or Mac. Here’s how you can do it:
Open your Excel workbook.
Select the worksheet you want to modify. This can be done by clicking its tab at the bottom of the Excel window.
Navigate to the Page Layout tab:
- On this tab, look for the Page Setup group.
Click on Orientation: From the dropdown menu:
- Select Landscape.
This change affects how your selected worksheet will be oriented when printed or when viewed in Print Preview mode. Here is how it appears in HTML:
<table>
<tr>
<td><strong>Step</strong></td>
<td><strong>Description</strong></td>
</tr>
<tr>
<td>1.</td>
<td>Open your Excel workbook</td>
</tr>
<tr>
<td>2.</td>
<td>Select the worksheet</td>
</tr>
<tr>
<td>3.</td>
<td>Navigate to Page Layout tab</td>
</tr>
<tr>
<td>4.</td>
<td>Select Landscape orientation</td>
</tr>
</table>
🌟 Note: If you want to set all worksheets to landscape, you can hold down the CTRL key and click each sheet tab before changing the orientation.
Adjusting Other Print Settings

Changing to landscape orientation might not be the only adjustment needed to get your spreadsheet print-ready. Here are some other print settings you might consider:
- Margins: Adjust the margins to ensure your data isn’t too close to the edge of the paper.
- Scaling: Scale your content to fit one page, both horizontally and vertically, to prevent information from spreading across multiple pages.
- Headers and Footers: Include headers for document identification or footers for page numbers.
You can access all these options under the same Page Layout tab:
- Go to Page Setup, where you can customize these settings for a more tailored print job.
Troubleshooting Common Issues

Sometimes, users might run into minor issues when adjusting page orientations:
Page Breaks: Incorrect page breaks can make your content jump pages unexpectedly. Use the Page Break Preview under the View tab to adjust manually.
Print Area: If your document includes a large amount of data, selecting the specific area you want to print can help avoid printing unnecessary blank pages.
Layout Issues: When changing from portrait to landscape, you might need to realign and resize charts, tables, or pivot tables to fit the new page layout better.
🛠️ Note: Always check your print preview before printing to catch any layout issues not immediately obvious in the workbook.
Moving to the end of this guide, let’s summarize the key points in setting your Excel sheets to landscape easily:
By changing the page orientation to landscape, you improve readability and fit more data horizontally on each printed page. Whether you’re presenting financial reports, data analysis, or visual charts, landscape orientation often provides a better layout for extensive, wide-ranging data sets. This simple adjustment, along with fine-tuning other print settings, ensures your documents appear professional and are optimized for their intended purpose. Remember to preview before printing to avoid any last-minute surprises.
Why isn’t my worksheet changing to landscape?
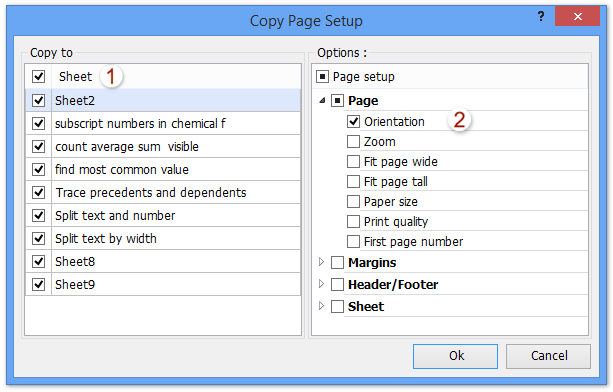
+
Ensure you are modifying the correct worksheet and that the Page Layout tab is selected when changing the orientation. Sometimes, workbooks with macro settings or protections might not allow the change.
Can I set different orientations for multiple sheets at once?

+
Yes, you can set multiple sheets to landscape simultaneously by selecting them while holding the CTRL key and then adjusting the page setup from the Page Layout tab.
How do I revert back to portrait if I’ve changed to landscape by mistake?

+
Simply go to the Page Layout tab and select Portrait from the Orientation dropdown menu to switch back.
Is there a way to set the default orientation for new Excel workbooks?

+
While there isn’t a direct setting in Excel to change the default orientation, you can create a new workbook template with landscape orientation and use it as a base for all new documents.