5 Quick Ways to Navigate Excel Sheets Like a Pro

Microsoft Excel is not just a tool for accountants and data analysts; it's an indispensable software for anyone who deals with numbers, lists, or data organization. With its multitude of features, Excel can seem daunting at first, but with a few handy shortcuts and techniques, you can navigate and manipulate your spreadsheets with ease. Here are five quick ways to navigate Excel sheets like a pro:
Navigating with Keyboard Shortcuts

One of the fastest ways to navigate Excel sheets is by using keyboard shortcuts. These shortcuts can save you a significant amount of time, especially when working with large datasets.
- Ctrl + Arrow Keys: Move to the edge of data regions. If you’re in a column of data, pressing Ctrl + Down Arrow will take you to the last cell in the column that contains data.
- Ctrl + Home: Jumps to the beginning of the worksheet, cell A1.
- Ctrl + End: Moves to the last cell with data on the worksheet.
- Ctrl + Page Up/Page Down: Allows you to switch between different sheets in the workbook.
- Shift + Arrow Keys: Select multiple cells in the direction of the arrow key.
💡 Note: Excel keyboard shortcuts are highly customizable; you can set up your own in Excel Options if the default ones don't suit your workflow.
Using Go To Special and Name Box
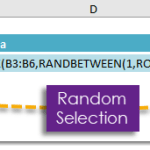
Excel’s ‘Go To Special’ feature allows you to quickly find specific types of cells:
- Go To Special: Use Ctrl + G, then Alt + S to open the Special window where you can jump to comments, constants, formulas, blanks, and more.
- Name Box: Located to the left of the formula bar, this box lets you jump to any named range or cell. You can also name cells or ranges for easier navigation.
📌 Note: Naming cells or ranges makes your Excel workbook not only easier to navigate but also to maintain, especially for complex sheets with lots of data.
Implementing Freeze Panes for Fixed Reference Points

Freezing panes in Excel helps keep specific rows or columns visible while scrolling through your data:
- Select the row below and the column to the right of what you want to freeze.
- Go to ‘View’ > ‘Freeze Panes’, then choose ‘Freeze Panes’, ‘Freeze Top Row’, or ‘Freeze First Column’.
| Freeze Type | Use Case |
|---|---|
| Freeze Panes | When you need to freeze multiple rows and columns. |
| Freeze Top Row | Useful when working with headers. |
| Freeze First Column | Ideal for ledgers or lists with fixed data on the left. |

Leveraging Hyperlinks

Hyperlinks in Excel are not just for navigating the web; they can also help you move quickly within your workbook:
- To create a hyperlink: Right-click the cell where you want the link, choose ‘Link’, then you can link to another document, an email address, a place in the same document, or a web page.
- Within Document Links: You can link to other sheets or cells within your workbook. This is handy for creating an index or dashboard.
🔖 Note: When using hyperlinks, ensure the target sheet or cell exists; Excel won't update broken links automatically.
Using the Quick Analysis Tool

Excel’s Quick Analysis tool offers a quick way to perform various operations including formatting, charts, totals, and tables:
- To Access: Select a range of data, and a small Quick Analysis button will appear at the bottom right of the selection. Click it to see options.
- Navigate with Ease: You can instantly format your data, insert charts, add totals, and more, all with a few clicks.
In summary, Excel’s navigation capabilities can greatly enhance your productivity once mastered. From keyboard shortcuts that streamline your workflow, to the ‘Go To Special’ feature for jumping to specific cell types, and the freezing of panes for always-in-view headers, each technique helps in a unique way. Hyperlinks offer a way to connect different parts of your workbook, while the Quick Analysis tool is perfect for on-the-fly data manipulation. Remember that mastering these navigation tools will not only make you faster but also more efficient in managing and presenting your data.
What are some common Excel mistakes to avoid?

+
Some common mistakes include not using cell references in formulas, improper use of relative and absolute cell references, ignoring errors like #DIV/0!, and not understanding the scope of named ranges or links.
Can I customize Excel’s keyboard shortcuts?

+
Yes, you can customize Excel’s keyboard shortcuts by going into Excel Options and customizing the Ribbon or Quick Access Toolbar. However, you can’t directly edit the default shortcuts for built-in commands.
How can I make my Excel sheets more accessible?
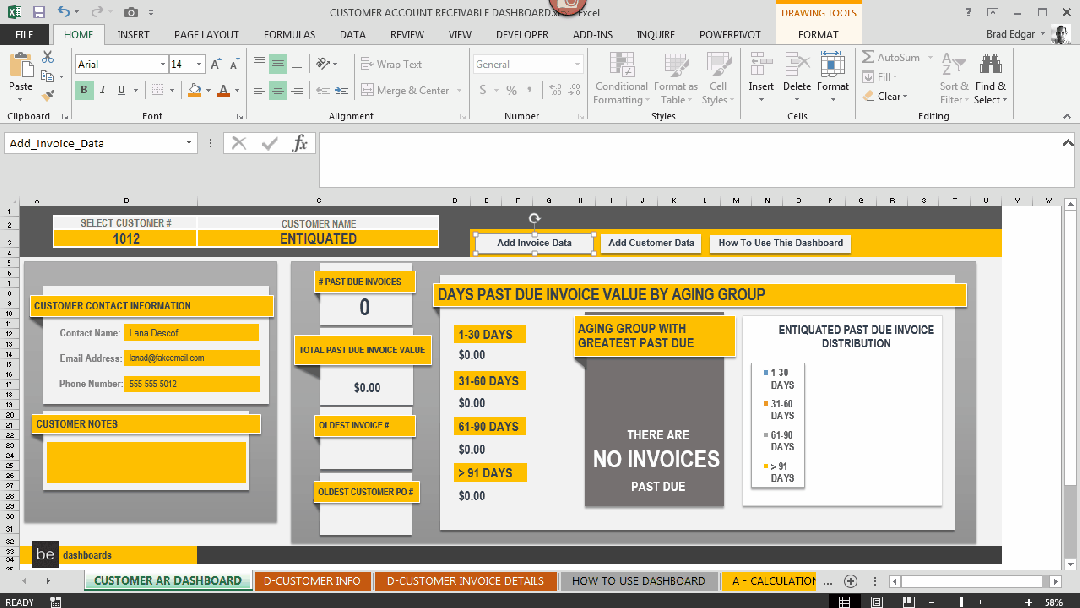
+
Use cell styles, color coding, formatting for readability, and consider using table structures. Also, employing data validation for input and adding alternative text for charts and images can enhance accessibility.