5 Simple Tips for Quick Excel Sheet Navigation

When working with Microsoft Excel, efficient navigation through your spreadsheet can significantly boost your productivity, especially as the complexity and size of your workbook grows. Whether you're dealing with financial models, data analysis, or any other tabular data management, mastering a few key Excel navigation tips can make a substantial difference. Here are five simple yet powerful tips to improve your Excel sheet navigation:
1. Use Keyboard Shortcuts

One of the most effective ways to speed up your work in Excel is by utilizing keyboard shortcuts. Here are some essential shortcuts for quick navigation:
- Control + G: Opens the “Go To” dialog box, allowing you to jump to any cell or named range.
- Arrow Keys: These will move you cell by cell, but holding Ctrl + Arrow Key lets you jump to the edge of the data region in that direction.
- F5: Repeating the Go To command; useful when toggling between different named ranges or specific cells.
- Ctrl + Home: Returns you to cell A1.
- Ctrl + End: Jumps to the last cell containing data or formatting.
💡 Note: Don’t overlook Shift + F11 to quickly insert a new worksheet.
2. Master the Name Box

The Name Box, found at the left end of the Formula Bar, provides an easy way to navigate:
- You can type in the cell reference, range name, or a row/column intersection (like “A1” or “Sheet1!A1”), and press Enter to go there instantly.
- Named ranges allow quick access to important data sets. Define your ranges and use the Name Box to jump to them.

💡 Note: You can also use the Name Box to quickly rename ranges or add labels to specific cells.
3. Explore the Navigation Pane
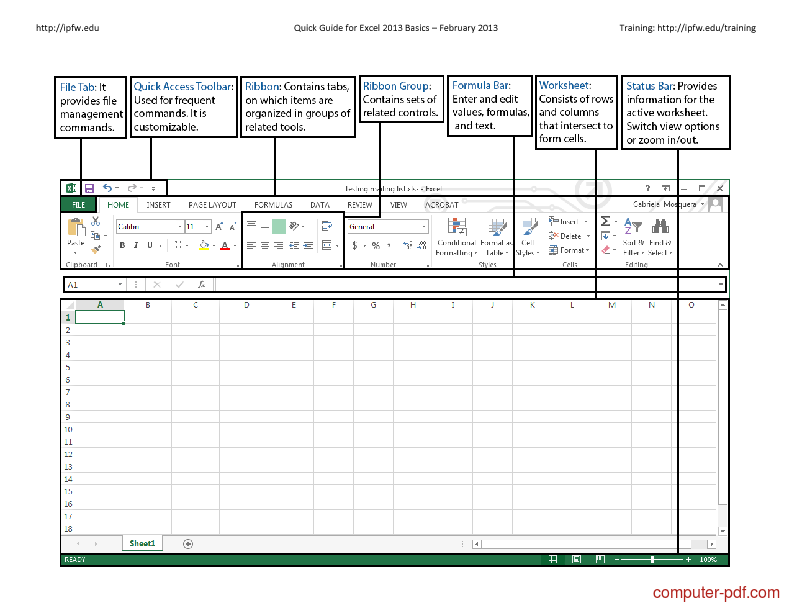
The Navigation Pane in Excel, accessible via Ctrl + F, offers:
- A view of all sheets in the workbook, where you can quickly switch between tabs.
- Search capabilities to find specific data entries or patterns.
- Direct access to hyperlinks, shapes, and other objects within your spreadsheet.
4. Freeze Panes for Clear View

Freezing panes keeps certain rows or columns visible while scrolling through large datasets:
- Select the cell below the rows and to the right of the columns you want to freeze.
- Navigate to View > Freeze Panes, and choose from:
- Freeze Top Row
- Freeze First Column
- Freeze Panes
Remember that using freeze panes excessively can clutter your interface, so use this feature judiciously.
5. Use Hyperlinks for Instant Access
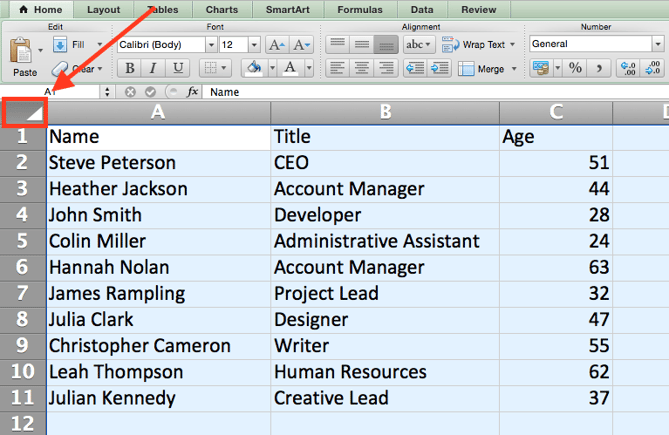
Hyperlinks aren’t just for the web; they can be a game-changer within Excel for navigation:
- Right-click on any cell, select Hyperlink and link to:
- A specific place in the current document.
- An existing file or web page.
- New documents (Excel, Word, PowerPoint, etc.).
- Create a table of contents with links to different sections, charts, or data sets.
By incorporating these hyperlinks, you can instantly move between important parts of your workbook.
💡 Note: Double-clicking a hyperlink will deactivate it temporarily. Use Ctrl + Click to follow a hyperlink without deactivating it.
In summary, improving your navigation skills in Excel involves a combination of keyboard proficiency, understanding the layout, and making use of Excel’s built-in features like the Name Box and freeze panes. By mastering these techniques, you’ll find yourself spending less time looking for data and more time analyzing and working with it. These tips are just the beginning; as you delve deeper into Excel, you’ll discover even more ways to streamline your navigation process, making your work with spreadsheets quicker and more efficient.
How do I quickly select non-adjacent ranges in Excel?

+
To select non-adjacent cells or ranges, click on the first cell or range, then hold down the Ctrl key while clicking on additional cells or ranges you want to select.
Can I use the Name Box for relative references?

+
No, the Name Box in Excel typically refers to absolute cell references or named ranges. However, you can create dynamic named ranges with relative references using formulas within the name manager.
How can I navigate to specific sheets quickly if my workbook has many?

+
Use the Ctrl + Page Up or Ctrl + Page Down shortcuts to navigate through sheets left and right. You can also use the Ctrl + F Navigation Pane to view and click on any sheet in the workbook.
What is the limit on the number of freeze panes I can have?

+
Excel allows you to freeze only one row and one column at a time. However, by selecting a cell in the middle of your data, you can freeze both rows above and columns to the left of that cell.