Join Excel Sheets Easily: Merge by One Column
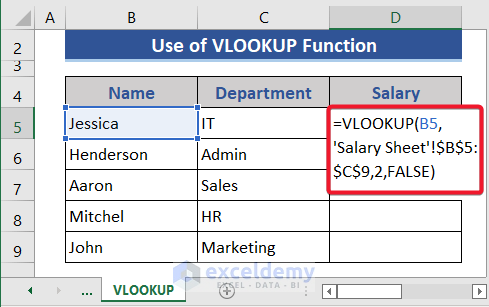
Merging data from multiple Excel sheets into one cohesive dataset is a common task for analysts, researchers, and anyone who deals with data from multiple sources. Whether you're compiling financial reports, merging customer information, or simply trying to unify datasets for analysis, Excel provides several ways to join Excel sheets. This article will guide you through the process, focusing on merging sheets based on one common column, ensuring your data remains organized and analysis-ready.
Why Merge Excel Sheets?
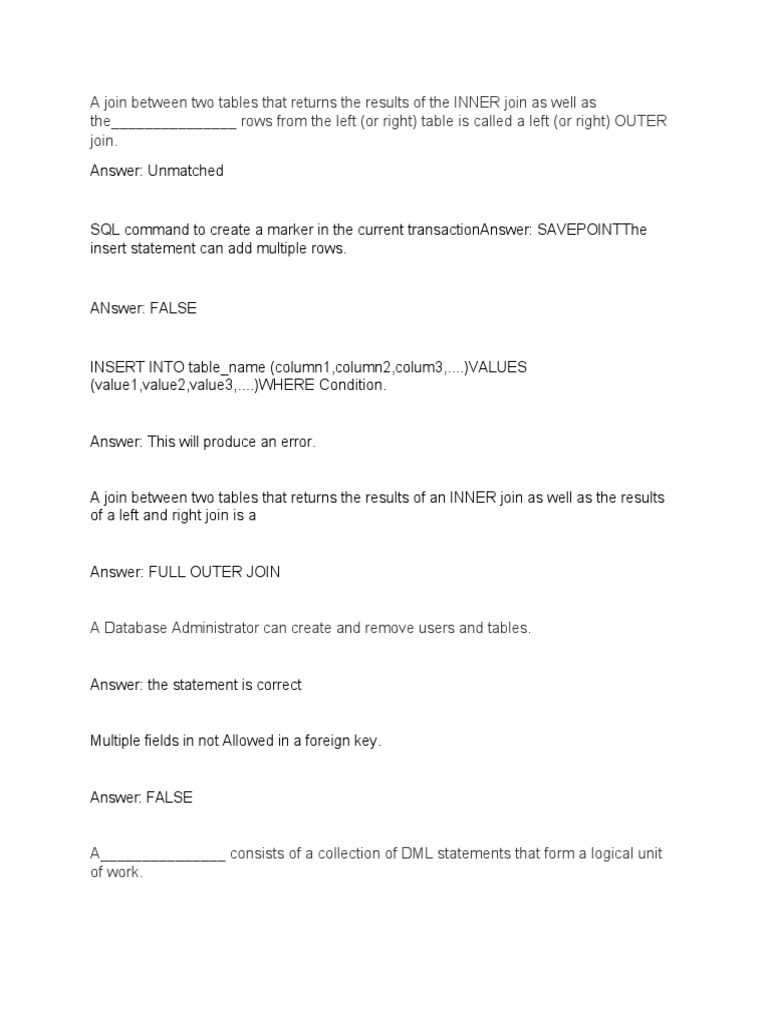
Before diving into the how, let’s understand the why:
- Data Consolidation: Combining related data from different sources for easier analysis.
- Time Saving: Avoiding manual data entry or copy-pasting from multiple sheets.
- Accuracy: Reducing errors from human input when dealing with large datasets.
How to Merge Excel Sheets Based on One Column

Here’s a step-by-step guide to merging Excel sheets using a common column:
Step 1: Prepare Your Data

- Ensure that the column you want to use for merging (let’s call it the key column) has unique values for each row in both sheets.
- Make sure the key columns in both sheets have the same data type (e.g., both are text or number format).
Step 2: Use VLOOKUP or INDEX/MATCH

VLOOKUP:
- In the sheet where you want to merge data (let’s call this the destination sheet), add columns for the data from the source sheet.
- Use the VLOOKUP formula to look up values from the source sheet:
=VLOOKUP(A2, [SourceSheetName]!A:D, 2, FALSE)
A2 is the cell in your destination sheet where the lookup value is, [SourceSheetName]!A:D is the range in the source sheet where you’re looking up, and 2 is the column number in that range from which to retrieve the value.INDEX/MATCH:
- This combination provides more flexibility than VLOOKUP, especially with non-adjacent columns:
=INDEX([SourceSheetName]!B:B, MATCH(A2, [SourceSheetName]!A:A, 0))
A2 is your lookup value, [SourceSheetName]!A:A is the lookup array, and [SourceSheetName]!B:B is the return array.⚠️ Note: Both VLOOKUP and INDEX/MATCH assume exact matches by default. If your data might have slight variations, consider using approximate match or cleaning your data first.
Step 3: Power Query for Advanced Merging

For more complex merging operations, especially when dealing with multiple sheets or larger datasets, Power Query in Excel can be incredibly powerful:
- Open Power Query Editor by selecting ‘Get Data’ from the ‘Data’ tab.
- Load your Excel sheets into Power Query.
- Use the Merge Queries feature under Home tab > Merge Queries > Merge:
- Select your primary sheet (left) and secondary sheet (right).
- Choose the key column for merging from both sheets.
- Decide on a join kind (typically, you’ll use Left Outer Join to keep all records from your primary sheet).
Step 4: Consolidate and Finalize

- After merging, ensure your data is clean. Look out for:
- Duplicate entries.
- Inconsistencies in formatting or data types.
- Empty cells after merging, especially if one sheet was missing information the other had.
- Consider exporting the merged data to a new Excel file or tab for a fresh start if needed.
Advanced Tips for Joining Excel Sheets

- Use Excel Tables: Convert your data into Excel tables before merging for dynamic range referencing.
- Name Ranges: Naming ranges can make formulas more readable and less prone to errors.
- Conditional Merging: Use conditional logic in your formulas to merge only when certain conditions are met.
By following these steps, you'll have a merged dataset that's ready for further analysis, reporting, or visualization. Remember, the key to a successful merge is in preparation - ensuring your data is clean, your formulas are accurate, and your approach is systematic.
What if my key columns have different names?

+
If the key columns in your sheets have different names, you can still merge them by using Power Query or by adding a helper column with the same name in both sheets for merging purposes.
Can I merge more than two sheets?

+
Yes, with Power Query, you can load multiple sheets and merge them one after another using the same key column or by creating relationships between sheets.
What are the common issues when merging sheets?

+
Common issues include mismatches in key column formats or data types, duplicated entries, and missing values from either sheet. Ensure you clean and standardize your data before merging to prevent these problems.
In summary, merging Excel sheets by one column can significantly streamline data analysis tasks. By utilizing tools like VLOOKUP, INDEX/MATCH, or Power Query, along with careful data preparation, you can ensure accurate and efficient data integration. Remember to clean your data, use dynamic references, and consider multiple sheet merging for more complex datasets. This approach not only saves time but also increases the reliability of your analysis, helping you make more informed decisions based on unified data.