Effortlessly Merge Excel Sheets in Excel 2010

Excel 2010 Techniques for Seamless Excel Sheet Merging

Merging data from multiple Excel sheets can streamline your work processes, making analysis and reporting much simpler and more effective. Excel 2010 offers robust tools for merging sheets, although it doesn’t have a one-click merge feature. Here’s how you can merge data effectively, utilizing different methods suitable for various situations.
Why Merging Excel Sheets is Crucial

Before diving into the ‘how’, let’s understand the ‘why’. Merging Excel sheets in Excel 2010 can help:
- Consolidate Data: Combine information from different sources.
- Streamline Reporting: Create comprehensive reports by pulling data from multiple sheets.
- Save Time: Avoid manual data entry or errors from duplicate entries.
- Enhance Data Analysis: Have all relevant data in one place for easier manipulation and analysis.
Manual Merge with Copy and Paste

For smaller datasets, manually merging can be a straightforward process:
- Open all Excel files containing the sheets you want to merge.
- Copy data from each sheet you wish to merge.
- Paste data into a new or existing sheet in your destination Excel file.
- Use Paste Special if you need to match formatting or perform specific paste operations.
Automating Merges with VBA

Visual Basic for Applications (VBA) can automate the merge process for more complex merging tasks:
Example VBA Code:
Sub MergeSheets() Dim ws As Worksheet Dim destinationSheet As Worksheet Dim iLastRow As Long Dim iColumn As Integer'Assume data starts in column A and continues downwards Set destinationSheet = ThisWorkbook.Sheets("Sheet1") iColumn = 1 'Start column For Each ws In ThisWorkbook.Worksheets If ws.Name <> destinationSheet.Name Then ws.Rows("2:" & Rows.Count).Copy With destinationSheet iLastRow = .Cells(.Rows.Count, iColumn).End(xlUp).Row .Cells(iLastRow + 1, iColumn).PasteSpecial Paste:=xlPasteValuesAndNumberFormats End With iColumn = iColumn + 1 End If Next ws
End Sub
To use this script:
- Open the Visual Basic Editor (Alt + F11).
- Insert a new module (Insert > Module).
- Paste the VBA code into the module.
- Run the macro by selecting Developer > Macros > MergeSheets > Run.
⚠️ Note: Always back up your workbook before running macros, as they can alter your data irreversibly.
Using Consolidate to Merge Data

Excel’s Consolidate tool is ideal for merging multiple sheets with similar data formats:
- Go to Data > Consolidate.
- Choose the Function you want to use (e.g., Sum, Count, Average).
- Select Reference for each range you want to consolidate.
- Ensure Top row and Left column are checked if your data includes headers.
- Click Add after each range selection and then OK to merge the data.
Power Query for Advanced Merging

For those comfortable with Power Query:
- Combine multiple files: Use From File > From Folder to import multiple Excel files into one query.
- Merge queries: Use Merge to join data from different sheets based on common columns.
- Transform data: Apply transformations to align and format the merged data as needed.
This method provides great flexibility in handling data from various sources and can be automated for repeated merges.
ℹ️ Note: Power Query is part of Excel 2010's add-ins and might need to be enabled or installed separately.
Best Practices for Merging Excel Sheets
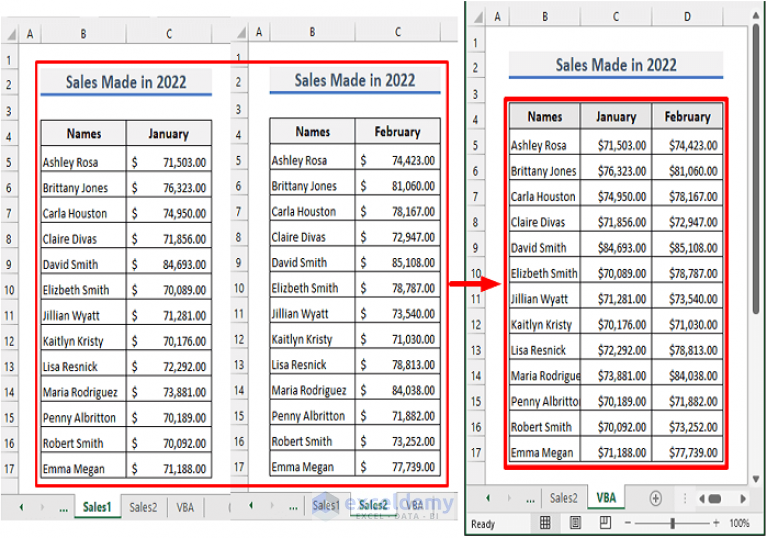
- Ensure Data Consistency: Check for matching headers, data types, and column names to simplify merging.
- Back Up Data: Always back up your work before performing significant merges.
- Understand Your Data: Know what your data represents and how it should merge together for accurate results.
- Use Named Ranges: When possible, define named ranges in your Excel workbook to make referencing easier during consolidation or VBA operations.
In conclusion, merging Excel sheets in Excel 2010 can be done in several ways, each suited to different scenarios. Whether you're working with a small dataset for manual merging, automating with VBA, or leveraging Power Query for complex integrations, Excel provides the tools you need. Remember, the key to successful merging lies in understanding your data, backing up your work, and following best practices to ensure data integrity and accuracy. The techniques outlined above can significantly enhance your productivity when dealing with large volumes of data from multiple sources, allowing for more streamlined reporting and analysis.
Can I undo a merge after running a VBA script?

+
No, VBA scripts in Excel are not inherently reversible. You should always make a backup before running any macro.
What if my sheets have different headers?

+
If headers are different, you might need to manually adjust or use Power Query to align headers for merging.
Is there a way to merge sheets automatically on opening?

+
Yes, you can use the Workbook_Open event in VBA to trigger a merge operation automatically when the workbook opens.