5 Ways to Merge Data from Two Excel Sheets

Consolidating Data with Excel’s VLOOKUP Function
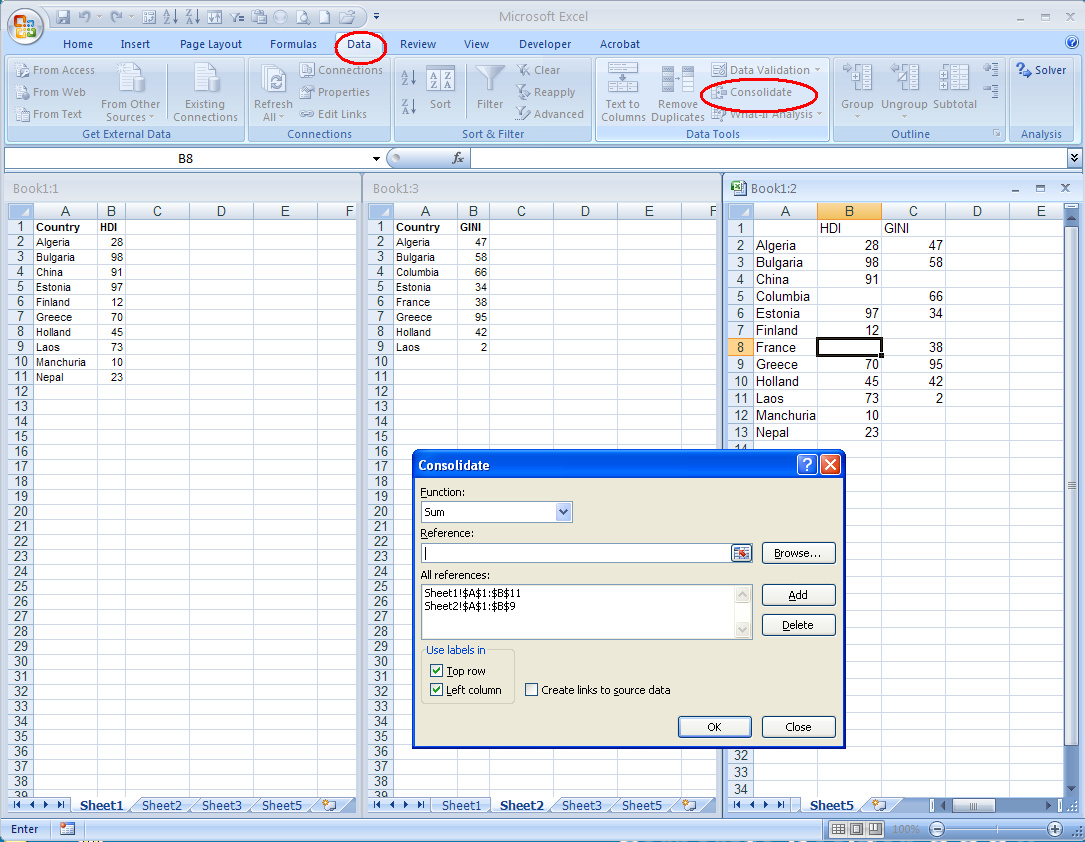
VLOOKUP is a powerful Excel function for merging data from different sheets based on a common key or identifier. Here’s a step-by-step guide to using VLOOKUP effectively:
- Open both Excel sheets: Ensure both sheets you want to merge are open.
- Identify the Lookup Value: Determine the common column in both sheets, which will act as the lookup key. This is often a unique identifier like ID numbers or names.
- Set up your formula: In the primary sheet, select the cell where you want the merged data to appear. Enter the VLOOKUP formula:
=VLOOKUP(lookup_value, table_array, col_index_num, [range_lookup])
- lookup_value: The common identifier from the primary sheet.
- table_array: The range of cells from the secondary sheet where the data to be pulled resides.
- col_index_num: The column number within the table_array from where the data should be returned.
- range_lookup: Usually set to FALSE for an exact match.
- Copy the Formula: Drag the formula down to merge data for all relevant entries.
💡 Note: For VLOOKUP to work accurately, the lookup column must be sorted in ascending order when looking for an approximate match. For exact matches, the order does not matter.
Utilizing the INDEX and MATCH Functions for Flexible Merging
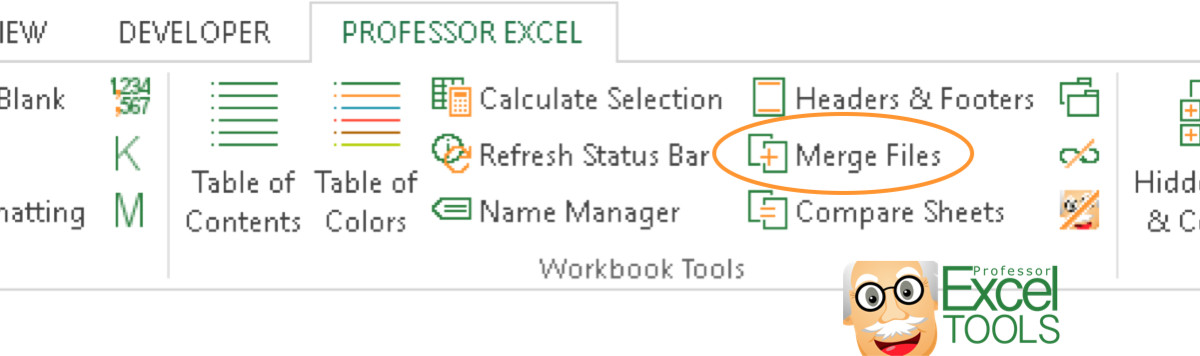
The combination of INDEX and MATCH functions provides flexibility beyond what VLOOKUP can offer:
- Understand INDEX: The INDEX function returns the value of a cell in a table based on row and column numbers.
- Understand MATCH: The MATCH function returns the position of a lookup value within a range.
- Combining INDEX and MATCH:
=INDEX(range, MATCH(lookup_value, lookup_range, 0))
Here, ‘range’ is the area from where the data will be pulled, and ‘lookup_range’ is where the lookup value will be searched for. - Advantages over VLOOKUP: You can pull data from both columns and rows, not just from left to right as with VLOOKUP.
Using Power Query for Advanced Data Merging

Power Query, built into Excel since 2010, provides a robust platform for advanced data manipulation:
- Access Power Query: Go to ‘Data’ tab, then ‘Get & Transform Data’ section, and click on ‘From Other Sources’ > ‘Blank Query’.
- Load Data: Add both Excel sheets as separate queries by going to ‘Home’ > ‘Combine’ > ‘Append Queries’ or ‘Merge Queries’.
- Merge Data: Use ‘Merge Queries’ to join data based on matching keys. You can customize how the tables merge, specifying the type of join (e.g., inner, left, outer).
- Transform and Load: After merging, you can transform the data further before loading it back into Excel as a new or existing table.
🔍 Note: Power Query is especially useful when you need to merge data from multiple files or when data transformation steps are complex.
Employing Excel’s Consolidate Feature

The Consolidate feature is ideal for summarizing data from multiple sheets without needing a common key:
- Navigate to the Consolidate Tool: From ‘Data’ tab, select ‘Consolidate’.
- Choose Consolidation Function: Decide how you want to combine data (e.g., Sum, Average).
- Add Source Ranges: Add the ranges from each sheet you want to consolidate.
- Select Labels: If your data has headers, check ‘Top row’ or ‘Left column’.
- Create Links: Optionally, create links to update the consolidated data automatically.
Manual Data Entry with Paste Special

For small datasets or when automation isn’t necessary, here’s how you can manually merge data:
- Copy Data: From the secondary sheet, select the data to merge and copy it.
- Choose Destination: In the primary sheet, select where you want to paste the data.
- Use Paste Special: Right-click the destination, choose ‘Paste Special’, then ‘Values’ to paste just the data without formulas or formatting.
Wrapping up, merging data in Excel can be approached in numerous ways, each with its advantages depending on the complexity of your task. From the simplicity of VLOOKUP for basic data alignment to the sophistication of Power Query for complex datasets, Excel provides a range of tools to make data management seamless. By choosing the right method, you can streamline workflows, ensure accuracy, and ultimately enhance your data analysis process.
Which method should I use to merge data if my sheets have a common key?

+
If your sheets have a common key, VLOOKUP or the combination of INDEX and MATCH functions are ideal for straightforward merging. However, for more complex scenarios or larger datasets, Power Query might offer more features.
Can Excel handle merging data from multiple sheets or files?

+
Yes, Excel, particularly through Power Query, can efficiently merge data from multiple Excel files or sheets, providing the functionality to work with complex datasets and automate data consolidation processes.
What is the advantage of using Paste Special when merging data?

+
Paste Special allows you to control how the data is pasted, avoiding unnecessary formulas, formatting, or links that might exist in the source data. This method is best suited for small, straightforward merging tasks.