Merge Excel Sheets: Join Data Seamlessly

Ever faced the challenge of managing multiple Excel files, each containing valuable data that needs to be compiled into a single, comprehensive dataset? Whether you're dealing with monthly sales reports, financial records, or customer databases, merging Excel sheets is a task many professionals encounter regularly. This long-form guide will take you through various methods and best practices to join Excel data seamlessly, ensuring your data integration is as efficient as possible.
Understanding the Basics of Excel Data Merging

Before we dive into the techniques, let’s clarify what merging Excel sheets means. Merging sheets typically involves:
- Combining rows from different sheets into one sheet.
- Aligning data based on common fields or keys.
- Handling duplicate records or conflicts.
Manual Methods for Merging Excel Sheets

The most straightforward approach to merging data in Excel is through manual processes:
- Copy and Paste: This basic technique involves:
- Copying the relevant data from each sheet.
- Pasting into a new sheet, ensuring headers are preserved.
- Aligning data in columns.
🔍 Note: This method is time-consuming and error-prone, especially for large datasets or when precise alignment is needed.
- VLOOKUP or Index Match: These functions can help in pulling data from other sheets based on a lookup value:
- Set up the formula with the correct range and columns.
- Ensure the lookup value exists in both sheets for accurate matching.
📝 Note: While VLOOKUP can be slow for large datasets, Index Match is generally more flexible and efficient.
Using Excel’s Power Tools

Excel provides advanced tools to automate the merging process:
Power Query
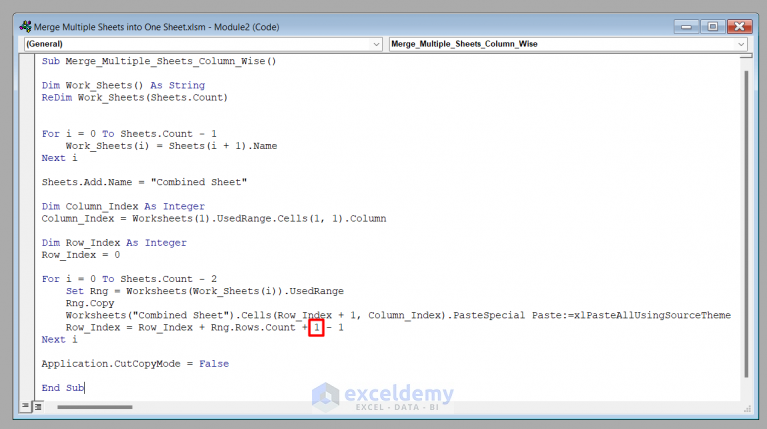
Power Query is a powerful tool for data transformation in Excel. Here’s how to use it:
- Load Data: From the “Data” tab, select “Get Data” to load your Excel files.
- Merge Queries:
- From the “Home” tab in the Power Query Editor, choose “Merge Queries.”
- Select the key columns for joining the data.
- Expand and Close: Expand the merged data to view all columns, then load back into Excel.
| Power Query Step | Description |
|---|---|
| Load Data | Import data from external Excel files or sheets |
| Merge Queries | Combine data from multiple queries into one dataset |
| Expand Data | Unnest nested data to bring in the required fields |

💡 Note: Power Query is particularly useful for regular reporting where data merging needs to be automated and repeatable.
Power Pivot
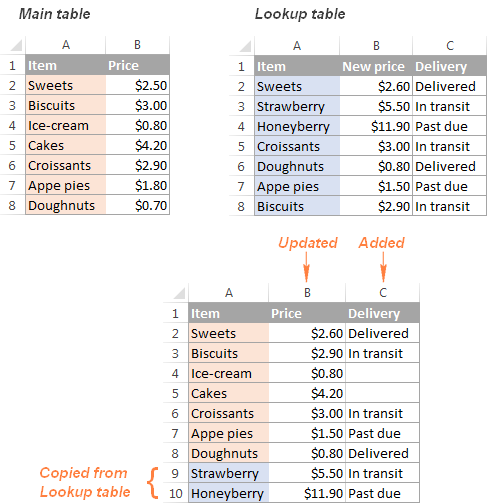
While Power Pivot is mainly for creating pivot tables and data modeling:
- You can import data from different sources into one Excel workbook.
- Use relationships to connect data from multiple tables.
- Create calculated columns or measures to analyze merged data.
📊 Note: Power Pivot can handle large datasets, making it ideal for complex data merges and analysis.
Using VBA for Automated Merging

VBA (Visual Basic for Applications) can be programmed to automate the merging process:
- Create a Macro: Write a VBA script to open, copy, and merge sheets.
- Set Up Automation: Define loops to process multiple files or sheets.
- Error Handling: Ensure your VBA code handles file not found errors or sheet name issues.
Example VBA Code:

Sub MergeAllWorkbooks()
Dim wsMaster As Worksheet
Dim wbCurr As Workbook
Dim wsCurr As Worksheet
Dim strFolder As String
Dim strFile As String
' Set the source folder where workbooks are located
strFolder = "C:\YourFolder\"
' Reference to Master workbook
Set wsMaster = ThisWorkbook.Sheets("Master")
' Disable screen updating to speed up the macro
Application.ScreenUpdating = False
' Loop through each file in the folder
strFile = Dir(strFolder & "*.xls*")
Do While Len(strFile) > 0
Set wbCurr = Workbooks.Open(strFolder & strFile)
' Assuming all sheets have the same structure and name
Set wsCurr = wbCurr.Sheets("Sheet1")
With wsMaster
' Get last row in Master sheet
LastRow = .Cells(.Rows.Count, "A").End(xlUp).Row
' Copy data from current file to Master
wsCurr.Range("A1", wsCurr.Cells(wsCurr.Rows.Count, "A").End(xlUp)).Copy Destination:=.Cells(LastRow + 1, "A")
End With
' Close the current workbook without saving changes
wbCurr.Close False
' Get next file
strFile = Dir
Loop
Application.ScreenUpdating = True
End Sub
💾 Note: Always backup your data before running VBA macros, as automation can introduce errors if not programmed correctly.
Third-Party Tools

There are several third-party applications and add-ins available that can make merging Excel sheets easier:
- Combine Workbooks Wizard: An Excel add-in specifically designed for merging sheets.
- Automate365: An automation tool with Excel integration for data merging.
- Excel Power Tools Add-In: Offers merging capabilities along with other data manipulation features.
🔗 Note: While these tools can save time, they might require a one-time or recurring payment.
Merging Excel sheets doesn't have to be an overwhelming task. By understanding and choosing the right method for your needs—whether it's through manual processes, Excel's built-in functions, VBA automation, or third-party tools—you can manage your data integration efficiently. Each approach has its pros and cons:
- Manual Methods: Quick for small datasets but prone to errors with large datasets.
- Excel Power Tools: Offer automation and scalability for regular data merging tasks.
- VBA: Provides the highest level of automation and customization but requires programming knowledge.
- Third-Party Tools: Can simplify processes for those less comfortable with Excel's native tools but come at a cost.
Whichever method you choose, always ensure data integrity by:
- Backing up original files.
- Verifying the merged data against source sheets.
- Checking for data type mismatches, especially when dealing with numbers or dates.
Can I merge sheets with different structures?

+
Yes, but it requires careful mapping of data. You might need to align headers or use conditional logic in Power Query or VBA to handle differing structures.
What if there are duplicate entries during merging?

+
You can either:
- Keep all duplicates and sort them manually.
- Set up a method to remove duplicates, like using the ‘Remove Duplicates’ feature in Excel or by filtering data in Power Query.
Can I automate merging Excel sheets with scheduled tasks?

+
Yes, you can use Task Scheduler or PowerShell scripts to automate VBA macros or other tools to run at scheduled times for recurring merges.