Interlink Excel Sheets: Master Data Connection
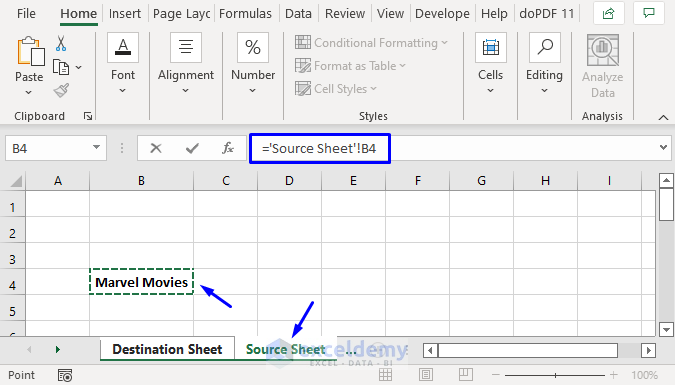
In the world of data management, Microsoft Excel stands as a titan. Its versatility in handling and analyzing vast quantities of data makes it indispensable in countless industries. However, one of Excel's most potent yet often underutilized features is the ability to link and synchronize data across multiple spreadsheets. Interlinking Excel sheets not only streamlines workflow but also ensures data integrity and consistency across projects. Here's how you can master the art of Excel data connection, making your life easier and your work more efficient.
Understanding the Basics of Data Connection in Excel
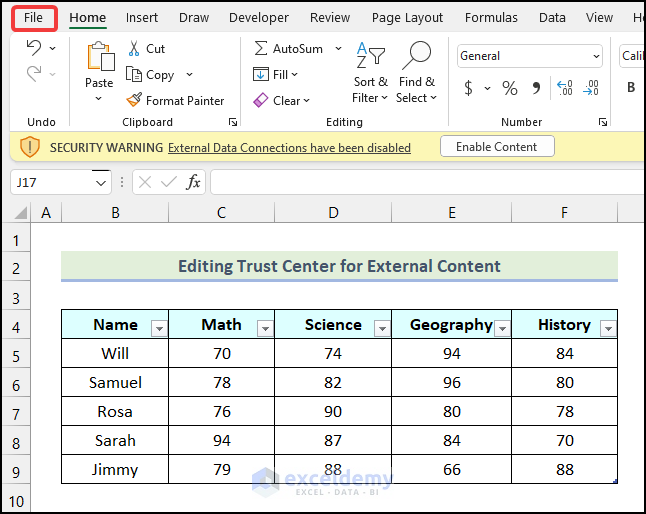
Before diving into the intricacies, let’s get the basics right:
- What is Data Connection? Essentially, it’s the process of linking data from one Excel worksheet to another or even between different workbooks.
- Types of Connections:
- External Data Sources: These can be databases, web pages, or other Excel files.
- Internal Links: These involve connections within the same workbook or to other workbooks on your local drive or network.
- Why Connect Data? It reduces manual data entry, minimizes errors, and keeps your data updated across multiple documents.

How to Link Sheets Within an Excel Workbook

Linking sheets within the same workbook is straightforward and beneficial for maintaining a single source of truth:
- Select the Cell: Where you want to insert the link.
- Start Formula: Begin with an equal sign (
=). - Reference Another Cell: Click on the cell in another sheet you wish to link to. Excel will show a formula like
=SheetName!CellAddress. - Press Enter: The value from the referenced cell appears in your selected cell, linked to the source.
Example Table

| Sheet | Link Formula | Result |
|---|---|---|
| Sheet1 | =Sheet2!A1 | 100 (or whatever is in Sheet2 A1) |
| Sheet3 | =Sheet1!B2 | XYZ (or whatever is in Sheet1 B2) |

📘 Note: Remember that any change in the source cell will automatically update in all linked cells.
Connecting Data Between Different Excel Files

Linking data between different Excel workbooks requires an extra step but can significantly enhance your data management capabilities:
- Open Both Workbooks: Ensure both the source and destination files are open.
- Select the Cell: In your destination workbook, choose where you want the data to appear.
- Start with Equals: Begin your formula with
=. - Link to External: Switch to the source workbook, select the cell you wish to link, and press Enter. Excel will create a formula like
=[SourceWorkbookName]SheetName!CellAddress.

Important Notes:
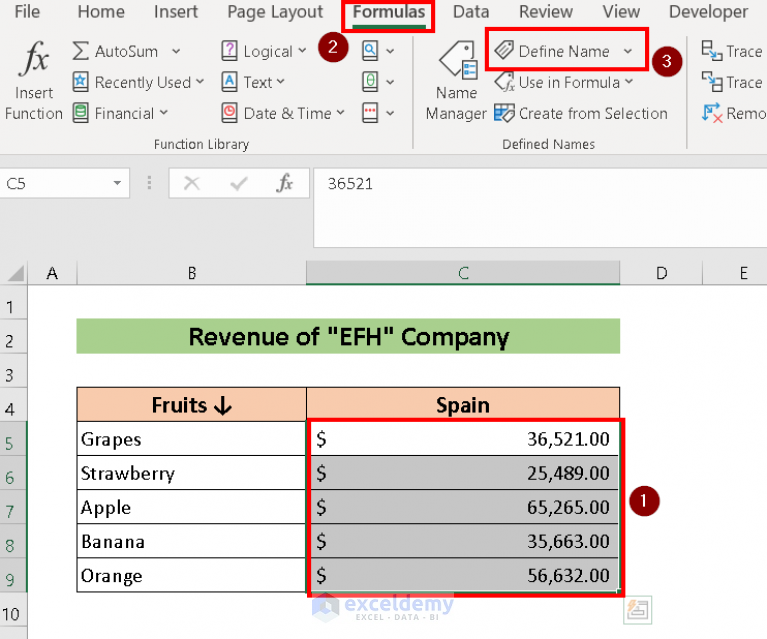
📝 Note: Be aware that if you move or rename the source workbook, all links will be broken.
🔧 Note: Use absolute references for consistent updates.
Creating Dynamic Data Connections with Power Query

Power Query, a powerful tool in Excel, offers advanced capabilities for managing and transforming data:
- Why Use Power Query? It’s perfect for cleaning, transforming, and combining data from various sources.
- Steps to Use Power Query:
- Access Power Query: Go to the Data tab and select Get Data.
- Choose Data Source: Select the type of data source you’re connecting to.
- Configure Connection: Follow prompts to set up your connection, then load or transform data as needed.
- Manage Query: You can refresh, edit, or delete queries from the Query Editor.
⚠️ Note: Ensure your data sources are accessible, as Power Query requires permission to load data from external sources.
Best Practices for Managing Excel Sheet Connections

Here are some practices to ensure your data connections remain functional and secure:
- Use Named Ranges: This makes your formulas cleaner and easier to manage.
- Document Your Links: Keep a record of where data is coming from or going to.
- Maintain Consistency: Use consistent file paths or names to prevent broken links.
- Backup: Regular backups are essential, especially if your files are connected across networks.
Incorporating these practices into your daily use of Excel will not only save time but also enhance the reliability of your data sets. Whether it’s through basic formula linking or the sophisticated features of Power Query, connecting data in Excel can transform your productivity and accuracy in data handling.
What happens if the source data changes?

+
Any changes to the source data will automatically reflect in the linked cells, keeping your data synchronized across your worksheets.
Can I connect to online Excel files?

+
Yes, you can connect to online Excel files through Power Query or by using the Get External Data feature in Excel.
How do I break a data connection?

+
To break a connection, simply edit the formula to reference a local cell or clear the contents of the cell containing the link. For Power Query connections, you can manage or delete queries from the Query Editor.