Master Excel Integration: Link Sheets Effortlessly

Linking sheets in Excel is an essential skill for anyone looking to streamline their data management, enhance productivity, and take full advantage of Excel's powerful analytical capabilities. Whether you're compiling data from different departments or just trying to keep your personal budget in check, mastering the art of linking Excel sheets will save you time and reduce errors, ensuring data integrity across multiple documents. This comprehensive guide will walk you through the various techniques to effortlessly link sheets, improve your workflow, and leverage Excel's dynamic potential.
Understanding the Basics of Sheet Linking
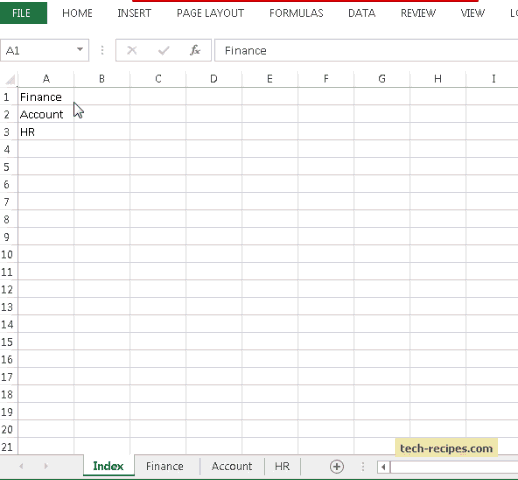
Before delving into the methods, it's crucial to grasp the fundamentals of Excel sheets and how they interact. Excel workbooks can contain several sheets, each designed to hold specific data sets. Linking these sheets allows for real-time updates across related data, which is particularly beneficial when dealing with large or frequently updated datasets.
Types of Sheet Links

- Cell References: Directly link cells between sheets.
- Named Ranges: Use named ranges to make your formulas easier to read and maintain.
- Worksheet Links: Link entire sheets or portions of sheets to other workbooks.
Step-by-Step Guide to Linking Excel Sheets

1. Linking Cells Across Worksheets

The most straightforward method to link cells between sheets involves referencing cells directly. Here’s how to do it:
- Go to the cell where you want to display the linked data.
- Start typing an equals (=) sign, which tells Excel you’re about to write a formula.
- Switch to the sheet that contains the source data by clicking on the tab at the bottom of the workbook.
- Select the cell or range you want to link to. Excel automatically creates a formula with the sheet name and cell reference, e.g.,
=Sheet2!A1.
💡 Note: If you reference a sheet in a different workbook, make sure both files remain in the same folder to keep the link intact.
2. Linking Using Named Ranges

Named Ranges can significantly improve the readability and management of your formulas. Here’s how to use them:
- Define a Named Range:
- Select the range of cells you want to name.
- Go to Formulas > Define Name or use Ctrl+F3.
- Enter a name for the range, ensuring it doesn’t have spaces or special characters.
- Link to the Named Range:
- Go to the destination cell and type an equals sign (=).
- Enter the name of the range, e.g.,
=Data1if you named a range “Data1”.
3. Linking Entire Sheets or Workbook Links

For complex projects, you might need to link entire sheets or workbooks:
- To link an entire sheet:
- In the destination sheet, select the first cell where the external data should start.
- Type
=, navigate to the source sheet, and press Ctrl+A to select all, then press Enter.
- To link to another workbook:
- Open both workbooks, ensuring the source workbook is open.
- Enter the formula including the file name, e.g.,
=[Workbook2.xlsx]Sheet1!$A$1.
4. Automating Link Updates

Linking data that changes frequently requires setting Excel to automatically update. Here’s how to ensure your links refresh when opening a workbook:
- Go to File > Options > Formulas.
- Under “Workbook Calculation”, set “Calculation Options” to “Automatic”.
💡 Note: Be cautious with auto-updates as it can slow down your workbook’s performance, especially with large datasets or numerous links.
Tips for Effective Sheet Linking

Here are some additional tips to make your Excel sheet linking more efficient:
- Avoid Circular References: Ensure your links don’t inadvertently create circular references which can lead to calculation errors.
- Use Relative and Absolute References Wisely: Use absolute references (
$A$1) for fixed links, and relative references when data needs to shift with the cell movement. - Create a Master Sheet: Have a centralized sheet where all links converge for easy management and oversight.
Common Issues and Troubleshooting

Here are some common problems you might encounter while linking sheets:
- Link Breaks: If a workbook or a sheet is renamed or moved, links can break. Always update links by selecting Data > Edit Links in the destination workbook.
- Calculation Errors: Ensure all formulas are correct and free from errors that could disrupt the linking process.
Can I link to a sheet in a closed workbook?

+
Yes, Excel can open and retrieve data from closed workbooks, but this requires the use of specialized functions like INDIRECT and a special Excel feature known as “Get & Transform” (Power Query).
How do I know if my link is working correctly?

+
Check the formula in the cell. If it’s showing the correct value from the linked sheet, it’s working. Additionally, any changes to the source data should reflect in real-time if the update setting is automatic.
What happens if I accidentally delete a source sheet?

+
If the source sheet is deleted, the linked cells will display an error. You will need to either recreate the link or edit the formula to point to a new source.
In summary, linking Excel sheets effectively can streamline your data management process, making your work more efficient and less prone to errors. With the techniques and tips provided, you’re now equipped to tackle complex data integration projects, keep your spreadsheets organized, and make the most out of Excel’s dynamic features. Remember to manage your links carefully, update them when necessary, and leverage automation to keep your data up to date. With practice, you’ll find linking sheets to be an invaluable tool in your Excel toolkit.
What’s the difference between relative and absolute references in sheet linking?

+
Relative references change when you copy a formula to another cell, while absolute references remain fixed. For linking, use absolute references ($A$1) for stability, and relative when you need the link to adjust dynamically.
How can I ensure my links update automatically?

+
To have Excel automatically update links, go to File > Options > Formulas and select “Automatic” under Workbook Calculation. This ensures that linked data refreshes when the workbook opens.