5 Ways to Seamlessly Integrate Google Sheets with Excel

In today's fast-paced business environment, the ability to work seamlessly across different software platforms is crucial for productivity and efficiency. While Microsoft Excel has been the de facto standard for spreadsheet management for decades, Google Sheets has grown in popularity due to its real-time collaboration features and cloud-based nature. Here, we will explore five effective ways to integrate Google Sheets with Excel, allowing users to leverage the strengths of both platforms without losing data integrity or workflow coherence.
1. Direct Import and Export

One of the simplest methods to integrate Google Sheets and Excel is through direct import and export capabilities. Both Google Sheets and Excel support each other's file formats, making it straightforward to:
- Open an Excel file directly in Google Sheets by uploading it to Google Drive and then opening with Sheets.
- Download Google Sheets files as Excel files by selecting File > Download as > Microsoft Excel (.xlsx).
This method is ideal for when you need to work on a project intermittently in different environments or when collaborating with someone using the opposite tool.
📝 Note: Ensure that any formulas or macros specific to one platform are checked for compatibility in the other.
2. Using Google Drive Add-ons

Google Sheets offers add-ons that can help integrate Excel functionalities or ease the transition between platforms:
- Install the Excel To Sheets add-on which automatically converts Excel files to Sheets format during upload.
- Use the Power Tools add-on for advanced Excel-like functionalities in Google Sheets, including data validation and formula management.
📝 Note: Some add-ons might not support all Excel functions due to differences in the platforms' capabilities.
3. Synchronization through Office 365 and Google Workspace

For businesses using both Microsoft 365 and Google Workspace, synchronization tools can be immensely beneficial:
- Services like CloudHQ or Zapier can set up automatic syncing of spreadsheets between Google Drive and OneDrive, ensuring that changes made in one platform are reflected in the other.
- Use Microsoft's Power Automate (formerly known as Microsoft Flow) to create workflows that integrate Google Sheets data with Excel.
This integration ensures real-time updates, which is crucial for teams that rely heavily on timely data.
4. Google Sheets API Integration

For more advanced users, leveraging the Google Sheets API can provide custom integration solutions:
- Develop scripts or applications that can read from and write to Google Sheets while also manipulating Excel files through Microsoft's Office 365 API or libraries like openpyxl for Python.
- Create web applications that interact with both platforms, pulling data from one and pushing it to the other or even automating data analysis tasks across both.
Here's a basic example of how you might approach this:
| Step | Action |
|---|---|
| 1 | Authorize access to Google Sheets API |
| 2 | Set up a project and enable the Sheets API |
| 3 | Download and manage your OAuth credentials |
| 4 | Use the Sheets API to read, write, and manipulate data in Sheets |
| 5 | Integrate with Excel through Microsoft Office 365 API or openpyxl |

📝 Note: This method requires a level of programming knowledge and might involve setting up secure authentication processes.
5. Offline Capabilities with Excel Add-ins
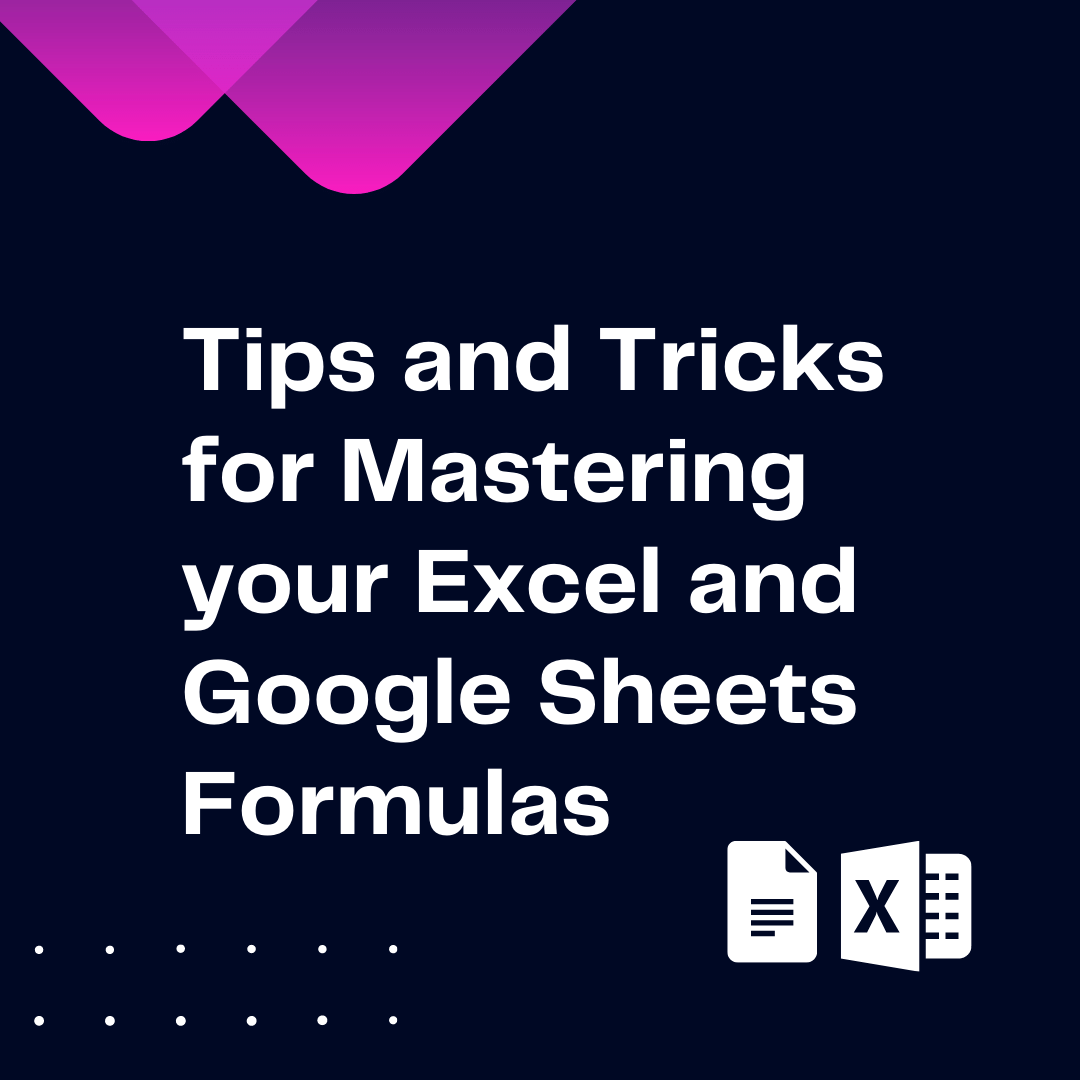
Even though Google Sheets is primarily cloud-based, Excel add-ins can enhance its offline capabilities:
- Install Google Drive as an Excel add-in, allowing users to directly access, edit, and save Google Sheets files from within Excel.
- Tools like Excel Offline can help manage Google Sheets files locally when internet access is limited.
This method is particularly useful for fieldwork or situations where internet connectivity cannot be guaranteed.
Integrating Google Sheets with Excel has become essential for many organizations looking to maximize their productivity tools' potential. By employing direct import and export, leveraging add-ons, setting up automatic synchronization, using APIs, and utilizing offline capabilities, users can seamlessly work between these two powerhouse applications. Remember, the key to successful integration is understanding the strengths of each platform:
- Excel for its powerful data analysis tools and macro capabilities.
- Google Sheets for real-time collaboration and cloud storage benefits.
By using these integration methods, you can ensure that your data remains accessible, your workflow is efficient, and your team can collaborate effectively across different environments. Whether you are an individual or part of a large organization, these strategies will help you harness the combined power of Google Sheets and Excel, enhancing your productivity and decision-making processes.
Can I open Google Sheets files in Excel?

+
Yes, you can open Google Sheets files in Excel by downloading them as .xlsx files from Google Drive.
What if my Excel formulas don’t work in Google Sheets?

+
Not all Excel formulas and functions are directly compatible with Google Sheets. Check the Google Sheets documentation or use add-ons like Power Tools to replicate Excel functionalities.
Is real-time synchronization possible between Google Sheets and Excel?

+
Yes, through third-party services like CloudHQ or Zapier, you can achieve near real-time synchronization, although there might be a slight delay.
Are there any security concerns with using APIs for integration?

+
Yes, security is a concern. Ensure that you use secure authentication methods and that your applications are compliant with data privacy laws.
What happens if I make changes in Google Sheets while offline?

+
Changes made in Google Sheets offline will sync once you regain internet connectivity. Ensure that you have offline access enabled in Google Drive settings.