Merge Multiple Excel Sheets into One Easily

When dealing with multiple Excel files, merging data can sometimes feel like an overwhelming task. Whether you're consolidating financial reports, gathering survey results, or combining different datasets for analysis, the process of bringing all this information into one cohesive Excel sheet is essential. This guide will walk you through how to merge multiple Excel sheets into one, using straightforward techniques that even beginners can master with ease.
Why Merge Excel Sheets?

Before we dive into the how-to, let’s understand the why. Merging Excel sheets can:
- Save time by avoiding manual data entry or copying.
- Reduce errors by automating the consolidation process.
- Help with data analysis by having all data in one place for a comprehensive overview.
- Enhance report generation when data is spread across multiple files.
Using Excel’s Built-in Consolidate Feature

Excel provides a powerful tool for merging data known as Consolidate. Here’s how you can use it:
Step 1: Prepare Your Source Sheets
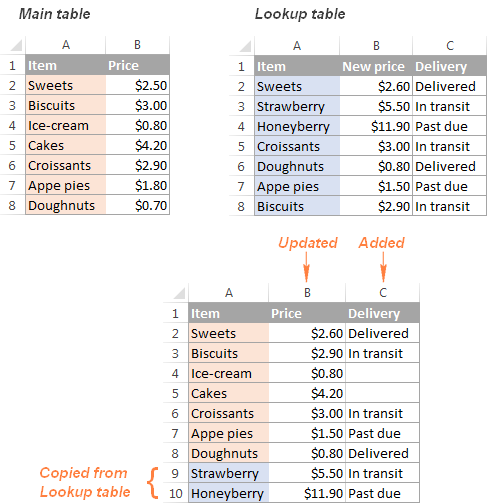
- Ensure all sheets have headers in the same format.
- If you’re merging sheets with different structures, you might need to standardize headers or manually adjust data.

Step 2: Use the Consolidate Tool

- Open a new Excel workbook or a new sheet where you want the consolidated data.
- Go to the Data tab, then click on Consolidate.
- In the Consolidate dialog box:
- Choose the function you want to apply (Sum, Average, Count, etc.).
- Click on the Browse button to navigate to each Excel file or sheet you want to merge.
- Select the ranges you want to consolidate.
- Check the box for “Create links to source data” if you want Excel to update automatically.
- After selecting all source sheets, click OK.

📌 Note: If your sheets have duplicate values, use the Sum function to add them together, or manually remove duplicates before consolidation for unique data sets.
Combining Sheets with Power Query

Power Query, available in newer versions of Excel (Excel 2016 and later), provides a more advanced method for merging data with greater control:
Step 1: Launch Power Query Editor

- Go to the Data tab, click on Get Data, then From File, and From Folder.
- Select the folder containing your Excel files. Power Query will list all Excel files in the folder.
Step 2: Combine Files

- In the Power Query Editor, under Binary, select Combine & Transform Data.
- Choose the sheet names or tables you want to combine.
- Click on OK. Power Query will generate a new query combining all the selected sheets.

Step 3: Customize the Merged Data
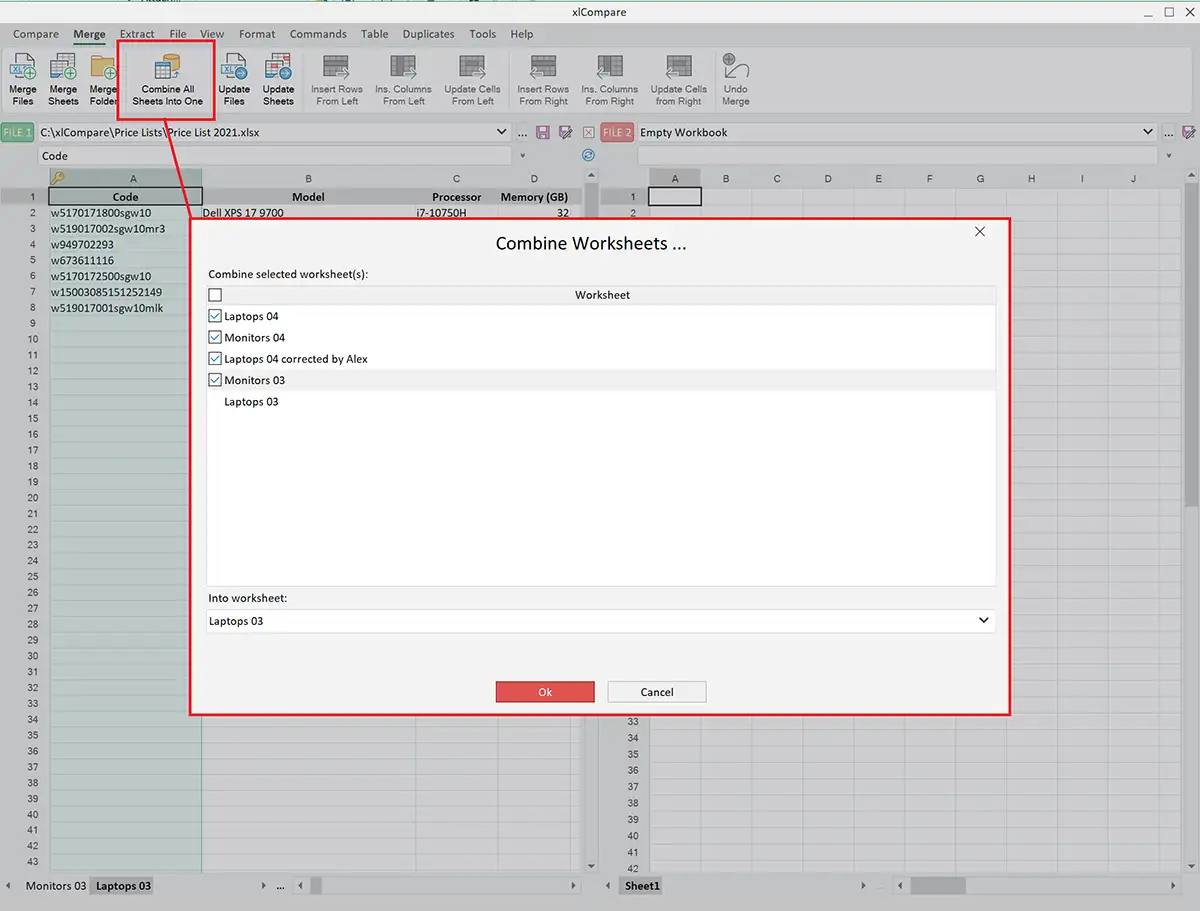
- Use Power Query’s transformation features to clean, filter, or reshape your data as needed.
- Once satisfied, load the data back into Excel by clicking Close & Load.
Using VBA Macros for Advanced Merging

For those comfortable with coding, VBA macros offer a customizable approach:
Creating a Simple Merge Macro

- Press Alt + F11 to open the VBA editor.
- Insert a new module, then copy-paste the following code:
Sub MergeSheets()
Dim ws As Worksheet
Dim NewSheet As Worksheet
Dim i As Integer
Application.ScreenUpdating = False
Set NewSheet = Worksheets.Add
NewSheet.Name = "MergedData"
i = 1
For Each ws In ThisWorkbook.Worksheets
If ws.Name <> "MergedData" Then
ws.Range("A1").CurrentRegion.Copy NewSheet.Cells(i, 1)
i = i + ws.Range("A1").CurrentRegion.Rows.Count
End If
Next ws
Application.ScreenUpdating = True
End Sub
- Run this macro to create a new sheet named "MergedData" that combines all other sheets' data.
Notes:

⚠️ Note: VBA macros can be powerful but pose security risks if macros are downloaded from unverified sources. Always ensure macros are from trusted developers.
Best Practices for Merging Excel Sheets

- Check for Compatibility: Ensure all source files are in the same Excel format to avoid issues.
- Backup Your Data: Before merging, save a copy of all your data to prevent data loss.
- Data Integrity: If your data contains formulas or references, consider how these will translate in a merged environment.
- Organize Files: Keep your files in a single directory to make the merging process smoother.
To sum it up, merging multiple Excel sheets into one can significantly streamline your workflow, particularly when dealing with large datasets or numerous files. From the straightforward use of Excel’s Consolidate feature to the robust capabilities of Power Query and VBA macros, there’s a solution for every level of user. By following this guide, you’ll be well-equipped to manage your data with ease, ensuring accuracy and efficiency in your data consolidation efforts.
Can I merge Excel sheets from different workbooks?

+
Yes, you can merge sheets from different Excel workbooks using both Power Query or VBA macros. Simply ensure all workbooks are accessible when you run the consolidation process.
What if my sheets have different structures or headers?

+
You might need to standardize the headers manually or use Power Query’s transformation capabilities to align the data before merging.
How can I avoid duplicate entries when merging?

+
Utilize Excel’s Consolidate feature with the Sum function for summing duplicate values, or use Power Query to remove duplicates before merging the sheets.