3 Ways to Embed Word Docs in Excel 2010

In today's data-driven world, professionals and analysts often need to combine the text-processing capabilities of Microsoft Word with the powerful data analysis and organization features of Microsoft Excel. Embedding Word documents into Excel can create a cohesive environment where related documents can be easily referenced or edited within a single workbook. Here are three ways to embed Word documents into Excel 2010:
1. Embedding an Object

One of the simplest methods to embed a Word document into Excel is by using the Object feature. Here’s how you can do it:
- Open Excel 2010: Start by launching Excel 2010 on your computer.
- Select the Cell: Click on the cell where you want the Word document to appear.
- Insert Object: Go to the Insert tab, click on Object in the Text group.
- Create from File: In the dialog box that appears, select the Create from File tab.
- Browse: Click Browse to locate the Word document on your computer.
- Link to File: If you want the embedded object to update when the source document is changed, check the Link to file box. If not, leave it unchecked.
- Display as Icon: Choose Display as Icon if you want the Word document to appear as an icon. Uncheck if you prefer a preview.
- OK: Click OK to embed the document. If not displayed as an icon, the first page of the document might be visible.
To edit the embedded document, double-click on it or right-click and choose Edit.
📝 Note: Embedding a Word document as an icon or preview makes the Excel file larger. Consider file size when embedding documents.
2. Using the Hyperlink Feature
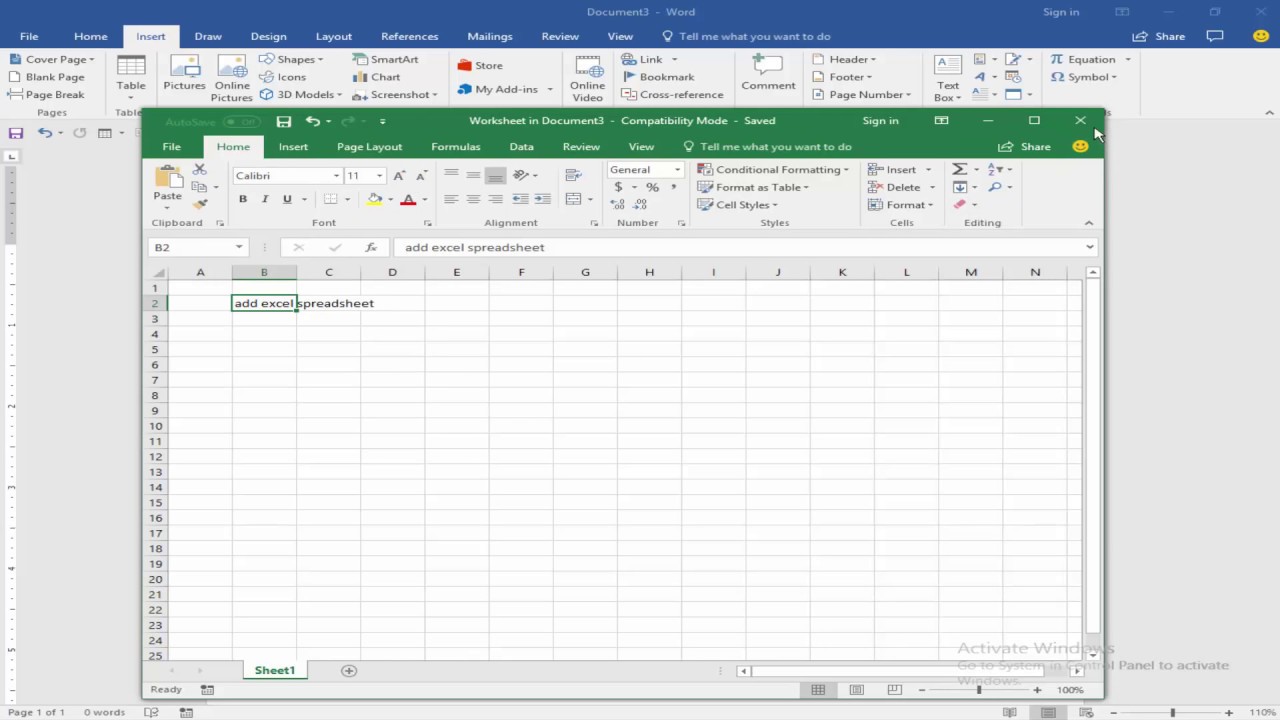
If you’re looking to keep your Excel file size smaller, or if you don’t need immediate access to the contents, you can link to the Word document instead of embedding it:
- Open Excel 2010: Start Excel and select a cell.
- Insert Hyperlink: From the Insert tab, choose Hyperlink or press Ctrl + K.
- Link to: Select Existing File or Web Page.
- Browse: Click Browse to navigate to your Word document.
- Text to Display: Optionally, enter a different display text for the hyperlink.
- OK: Click OK. Now, the Word document will be accessible by clicking this hyperlink.
Users can click on this link to open the Word document in its native application.
📝 Note: Hyperlinks are an excellent way to manage file size and maintain reference to external documents, but they require that the file paths remain constant or the Word document needs to be accessible.
3. Copying and Pasting Content

This method gives you control over what you want to display in Excel:
- Open Word Document: Open the Word document you want to embed.
- Select Content: Select the portion of the document you wish to embed in Excel. This could be text, tables, or graphics.
- Copy: Press Ctrl + C or use Edit > Copy from the menu.
- Paste in Excel: Go to your Excel workbook, click where you want the content to appear, and press Ctrl + V. A paste options menu will appear.
- Choose Paste Options: From the paste options:
- Keep Source Formatting if you want to retain the Word formatting.
- Match Destination Formatting for Excel formatting.
- Picture if you want the content as an image.
- Link & Keep Source Formatting to link the content back to the Word document.
Each choice offers different benefits depending on your needs:
- Keep Source Formatting: Preserves the original formatting from Word.
- Match Destination Formatting: Converts the Word formatting to match Excel's.
- Picture: Embeds content as an image, useful for fixed content that doesn't require editing.
- Link & Keep Source Formatting: Links content to the Word document so changes in Word will reflect in Excel.
📝 Note: Linking the content will update when the Word document changes, whereas pasted content without linking will remain static.
Incorporating Word documents into Excel sheets opens up numerous opportunities for cross-referencing, workflow efficiency, and data management. Each method provides different levels of interaction, flexibility, and document handling, allowing you to choose the best approach for your specific needs.
Whether you're embedding entire documents for reference, linking to external documents for size considerations, or copying specific sections for direct in-workbook use, Excel 2010 provides the tools to seamlessly integrate Word content into your spreadsheets. This integration not only enhances productivity but also creates a more dynamic and accessible working environment for all stakeholders involved.
Can I embed multiple Word documents in a single Excel sheet?

+
Yes, you can embed multiple Word documents in one Excel sheet using any of the methods described above. However, remember that embedding can increase file size significantly, so it’s usually best to do this judiciously.
What happens to my embedded Word documents if I move the source files?

+
If you move the source Word documents, embedded documents without links will remain in Excel as they were at the time of embedding. Linked documents will break the link unless you update the file paths. For hyperlinks, ensure the target documents remain accessible from the same file path.
Can I edit the embedded Word document directly from Excel?

+
Yes, you can edit the embedded document by double-clicking the object, provided it wasn’t pasted as a static image or if you’re not using hyperlinks. This will open Word in-place or launch Word to edit the document.