Insert Excel Values from Another Sheet Easily

Transferring data across sheets in Microsoft Excel is a common task for many users, especially when dealing with large datasets or when you need to organize information systematically. This guide will walk you through the process of inserting values from another sheet in Excel, simplifying your workflow with this often-used feature.
Understanding Excel’s Structure

Before diving into the process, let’s understand Excel’s basic structure:
- Workbook: This is the entire Excel file, which can contain multiple sheets.
- Worksheet or Sheet: Tabs at the bottom of the Excel window represent separate sheets within the workbook. You can have many sheets, each with its own set of data.
- Cell Reference: This is how Excel identifies the location of a cell in a sheet using column letters and row numbers (e.g., A1, B3).
Method 1: Simple Copy and Paste

Here’s how to transfer values using the most straightforward method:
- Select the cell or range of cells you want to copy from the source sheet.
- Right-click and choose ‘Copy,’ or press Ctrl+C.
- Switch to the destination sheet where you want to insert the values.
- Select the cell where you want the data to start, then right-click and choose ‘Paste,’ or press Ctrl+V.
🎓 Note: Remember that this method will overwrite any existing data in the destination cells.
Method 2: Using Formulas
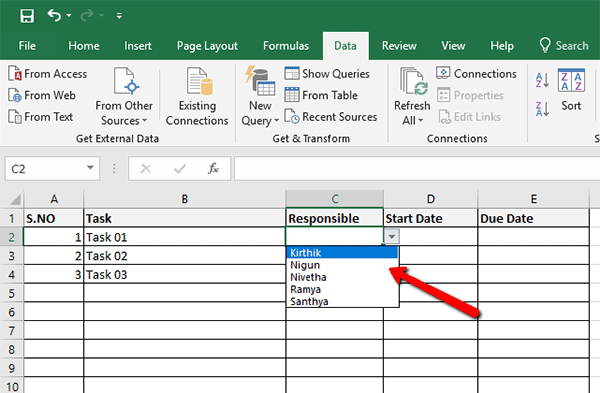
For a more dynamic approach, use Excel formulas to reference data from other sheets:
- In the destination sheet, enter the formula:
=SheetName!CellReference(e.g.,=Sheet2!A1). - This will display the value from cell A1 of Sheet2 in the current sheet. Any changes in the source cell will automatically update in your destination sheet.
- To copy this formula across multiple cells, you can drag the fill handle or use the autofill feature.
Advanced Technique: 3D References

If you want to combine data from the same cell across multiple sheets:
- Enter
=SUM(Sheet1:Sheet3!A1)to sum the value in cell A1 across Sheet1 through Sheet3.
This technique is useful when summarizing data or when you need to perform calculations on specific cells from multiple sheets.
Using Excel’s Power Query

Power Query, available in Excel 2016 and later, provides powerful data transformation capabilities:
- Go to the ‘Data’ tab, select ‘Get Data’ > ‘From Other Sources’ > ‘From Microsoft Query’.
- Select the workbook containing the data, then choose the sheet.
- You can transform the data or combine data from multiple sheets, then load the result into your workbook.
Inserting Data with VBA

For those comfortable with VBA (Visual Basic for Applications), automating data insertion can be highly efficient:
Sub InsertFromOtherSheet() Dim sourceSheet As Worksheet Dim destinationSheet As Worksheet Dim sourceRange As Range Dim destinationRange As RangeSet sourceSheet = ThisWorkbook.Sheets("Sheet1") Set destinationSheet = ThisWorkbook.Sheets("Sheet2") Set sourceRange = sourceSheet.Range("A1:A10") 'Assuming A1 to A10 has data Set destinationRange = destinationSheet.Range("B1") ' Paste values without formulas sourceRange.Copy destinationRange.PasteSpecial Paste:=xlPasteValues Application.CutCopyMode = False
End Sub
This VBA code will copy the values from A1 to A10 in Sheet1 to column B in Sheet2.
🔌 Note: VBA offers a high level of control over data management but requires knowledge of programming.
Best Practices for Inserting Values

Here are some tips to optimize your data transfer:
- Ensure Data Consistency: Verify that data formats match between sheets to avoid errors.
- Use Dynamic Range Names: Define named ranges that dynamically adjust based on the data in the source sheet.
- Back Up Your Workbook: Always have a backup before performing large data transfers.
- Consider Table Structures: If possible, organize data into tables. This makes referencing easier and helps Excel manage the data better.
- Be Aware of Recalculation: Formulas linked to other sheets can impact workbook performance, especially with large datasets. Use manual calculation mode if necessary.
Transferring data between sheets is an essential skill for maximizing the functionality of Excel. Whether you choose simple copy-paste, dynamic references with formulas, or automated methods like Power Query or VBA, Excel provides multiple avenues to streamline your workflow. Remember to tailor your approach to the specific requirements of your data management tasks, keeping in mind the tips provided for efficiency and accuracy.
How do I reference a cell from a different sheet in a formula?

+
To reference a cell from another sheet, use the format SheetName!CellReference. For example, to reference cell A1 from Sheet2, type =Sheet2!A1 in the formula of the cell you want to reference.
Can I copy a whole sheet’s content to another sheet?

+
Yes, you can copy an entire sheet by right-clicking on the sheet tab, selecting ‘Move or Copy…’, then choosing where you want to copy the sheet to and checking the ‘Create a copy’ box.
What is the advantage of using VBA for data insertion?
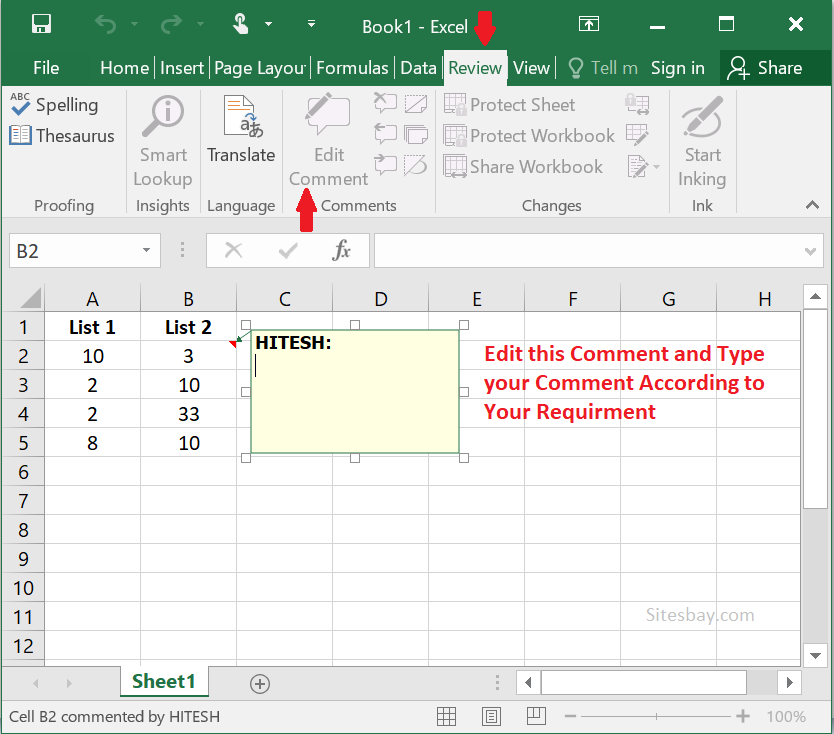
+
VBA allows for automation of repetitive tasks, precise control over what and how data is inserted, and can handle complex data manipulation that isn’t easily achievable with Excel’s built-in functions.