Insert Page Numbers in Excel Sheets Easily

In today's fast-paced and data-driven world, organizing information within Microsoft Excel has become essential for both personal and professional productivity. One crucial feature that improves readability and navigation in Excel is the ability to insert page numbers. Whether you're dealing with financial data, a comprehensive project report, or any document that spans multiple pages, having page numbers can simplify the review process and help maintain order. Here, we'll delve into the step-by-step process of how you can insert page numbers into your Excel spreadsheets effortlessly, enhancing your document's usability and professionalism.
Understanding Page Layout in Excel

Before diving into the nuts and bolts of inserting page numbers, it’s beneficial to understand the Page Layout view in Excel:
- Page Layout View: This view displays your spreadsheet as it would look when printed. Here, you can adjust settings like margins, orientation, headers, and footers, which is where we’ll insert page numbers.

📝 Note: Page Layout view provides a real-time preview of your changes, making it ideal for adjusting print settings.
How to Insert Page Numbers

Here’s a simple, step-by-step guide on inserting page numbers:
Step 1: Access the Page Layout View

To get started:
- Click on the “View” tab.
- Select “Page Layout” from the Workbook Views group.
Step 2: Open the Header & Footer Design
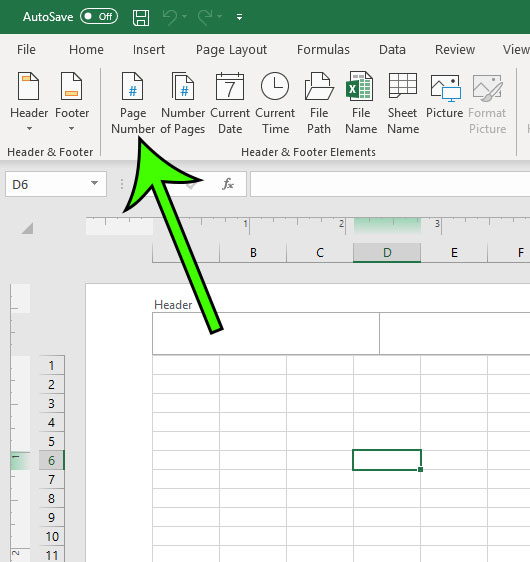
Now that you’re in Page Layout view:
- Navigate to the “Insert” tab.
- Select “Text” then “Header & Footer” to open the header/footer space.
Step 3: Insert the Page Number
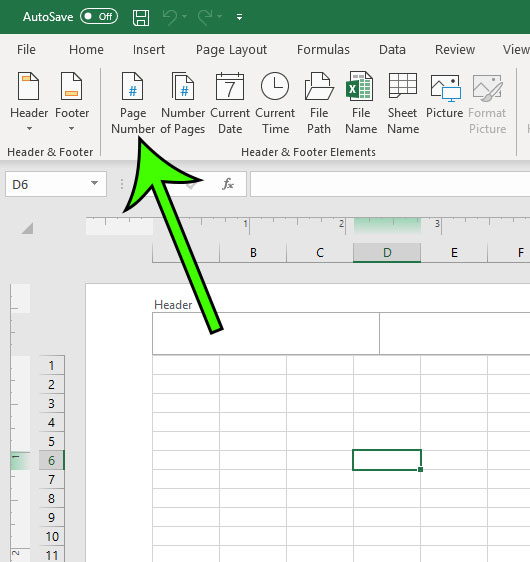
With the header/footer design tools active:
- Click into the area where you want the page number (typically footer).
- Press the “Page Number” button on the toolbar.
- Excel will automatically insert the page number variable, which looks like this: &[Page].

📝 Note: You can customize the location of the page number. Place it left, center, or right in the header or footer for the best fit to your document’s layout.
Advanced Page Number Settings

For those looking to tailor their page numbers further, Excel offers the following options:
Starting Page Number

To set or change the starting page number:
- Go to “Page Layout” tab.
- Click on “Page Setup” then “Page” tab.
- Under “First page number,” enter the desired number.
Page Number Format

You can also format the page number:
- Right-click on the &[Page] variable.
- Choose “Format Cells.”
- Adjust the format as required.
Handling Multiple Worksheets

If your document consists of multiple sheets and you want consistent numbering across all:
- Repeat the steps to insert page numbers for each sheet or use Excel’s “Select All Sheets” feature to apply changes uniformly.

Tips and Tricks for Page Number Management

To optimize your Excel page numbering process:
- Use the “Print Preview” feature to check how your document will look before printing.
- Remember to save your workbook before applying page numbering to avoid potential data loss.
- If working with complex data sets, using headers for page numbers might provide a cleaner look.
📝 Note: By utilizing print preview, you ensure your document prints as intended, saving time on adjustments post-printing.
Common Issues and Solutions

Occasionally, you might encounter these issues:
- Missing Page Numbers: Check if page numbers are enabled in the Page Setup and that your printer settings are not overriding the spreadsheet settings.
- Inconsistent Numbering: Ensure all sheets are consistently formatted or use the “Select All Sheets” option to apply changes.
- Print Area: If only certain parts of your document print, verify your print area settings.
By following these steps and tips, you'll find that inserting page numbers in Excel is not only a straightforward process but one that significantly enhances the organization of your data. Whether you're compiling reports, managing financial records, or simply organizing data for personal use, understanding how to effectively use page numbers can elevate the professionalism and functionality of your Excel documents. Remember, the small details like page numbers contribute to the overall readability and usability of your spreadsheet, making it easier for others to navigate and review your work. As you incorporate these practices, your Excel workbooks will not only be more navigable but also demonstrate a high level of attention to detail and organization.
How do I set a different starting page number in Excel?

+
Go to “Page Layout” > “Page Setup” > “Page” tab. Under “First page number,” enter the desired number. This adjusts the initial page number for your document.
Can I insert page numbers in all sheets at once?

+
Yes, by selecting “Select All Sheets” from the tab context menu, any changes to headers and footers, including page numbers, will apply to all selected sheets.
Why are my page numbers not appearing when I print?

+
Ensure that page numbers are enabled in your Page Setup settings. Also, check if your printer settings might override spreadsheet settings or if the print area is incorrectly set.