Insert Page Breaks in Excel: Easy Guide
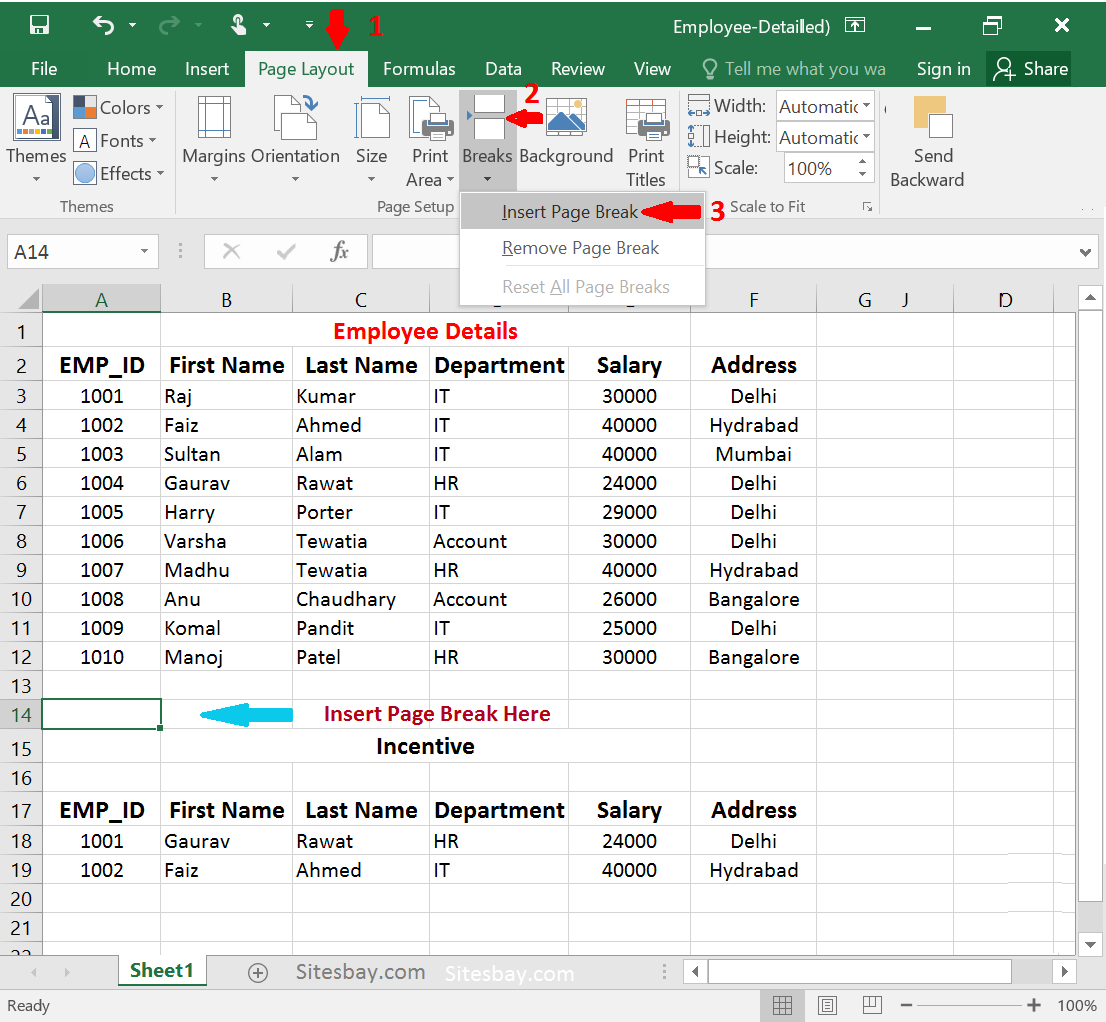
The Importance of Managing Large Spreadsheets
Spreadsheets are incredibly powerful tools for data management, analysis, and reporting. As your datasets grow larger, keeping data organized becomes crucial for efficiency and accuracy. One effective way to manage this is by learning how to insert page breaks in Excel. This functionality allows you to control how your data is printed or viewed, ensuring that information remains clear and well-presented. Let’s explore how you can master this feature for better data management.
Understanding Page Breaks in Excel
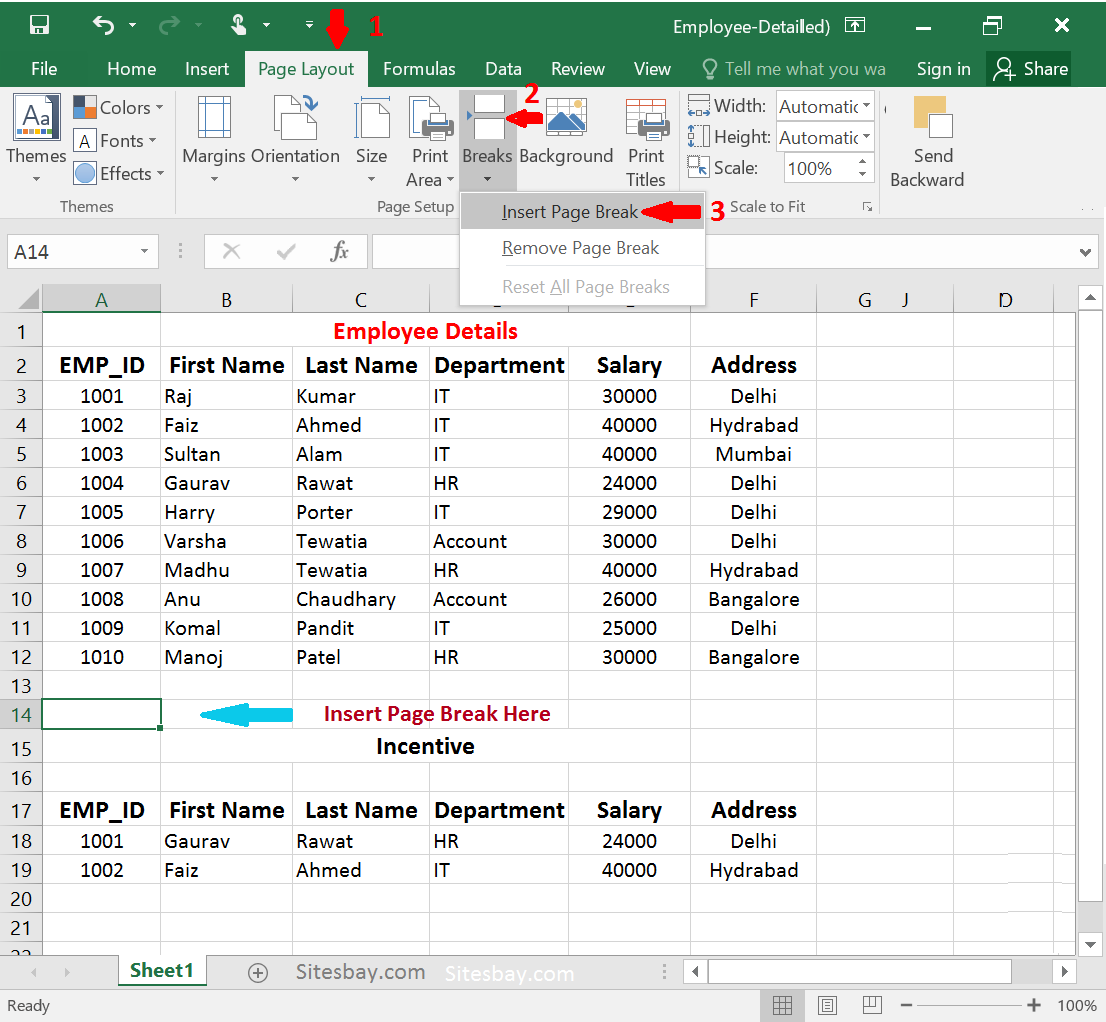
Before diving into the steps, it’s vital to understand what page breaks are and why they are useful. A page break in Excel signifies where one page ends and another begins when you print or view a spreadsheet in Page Break Preview mode. Here are the key reasons to use them:
- Data Organization: Breaks help in structuring data into manageable sections.
- Printing Control: They ensure that your printouts don’t split data awkwardly across pages.
- Visual Clarity: When viewing a large spreadsheet, breaks make it easier to navigate through different sections of your data.
Let’s proceed with how to insert these breaks into your Excel sheets.
Steps to Insert Page Breaks in Excel

Here’s how you can manually insert page breaks in your Excel worksheet:
- Select the Worksheet: Click on any cell within the worksheet where you want the page break to occur.
- Navigate to Page Layout: Go to the Page Layout tab on the Excel ribbon.
- Insert Break: In the Page Setup group, click on Breaks, then choose Insert Page Break from the dropdown menu.
📘 Note: Ensure you’ve selected the row or column where you want the page break to start. If no cell is selected, Excel will insert the break at the cursor’s current location.
- Verify the Break: Switch to Page Break Preview under the View tab to see how your pages will be divided.
- Adjust if Needed: You can drag the blue lines (page breaks) in Page Break Preview mode to reposition them or click Remove Page Break from the dropdown if you need to eliminate one.
Advanced Techniques for Page Breaks
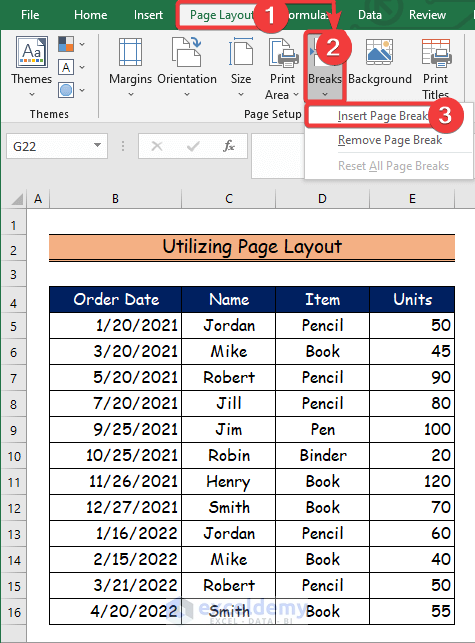
While manual insertion is straightforward, there are advanced features to enhance your page break control:
- Automatic Page Breaks: Excel automatically inserts page breaks based on your printer settings. You can adjust these by modifying the print area or scaling options in Page Layout.
- Named Ranges: Use named ranges to quickly navigate to specific sections where you might need breaks.
- Formulas: Sometimes, you might need to insert breaks based on certain conditions using formulas or VBA (Visual Basic for Applications) scripts.
👉 Note: Formulas can make your workbook dynamic, but they might impact performance on very large datasets.
Common Pitfalls and How to Avoid Them

Even seasoned Excel users can run into issues when dealing with page breaks. Here’s how to avoid some common pitfalls:
- Unexpected Page Breaks: Ensure your data fits within the page dimensions by adjusting print settings or scale to fit options.
- Data Misalignment: Always preview your work before printing or sending. Use Page Break Preview to check alignment.
- Breaks in the Wrong Place: Use the Reset All Page Breaks option if your document has become cluttered with breaks.
Summing up, learning to manage page breaks in Excel is essential for anyone dealing with large datasets or preparing documents for print. By controlling where pages split, you ensure that your data remains readable, organized, and presented professionally. Whether you’re manually inserting breaks, using advanced settings, or fixing common issues, these skills can significantly improve your efficiency and the overall presentation of your work.
Can I remove an accidentally inserted page break?
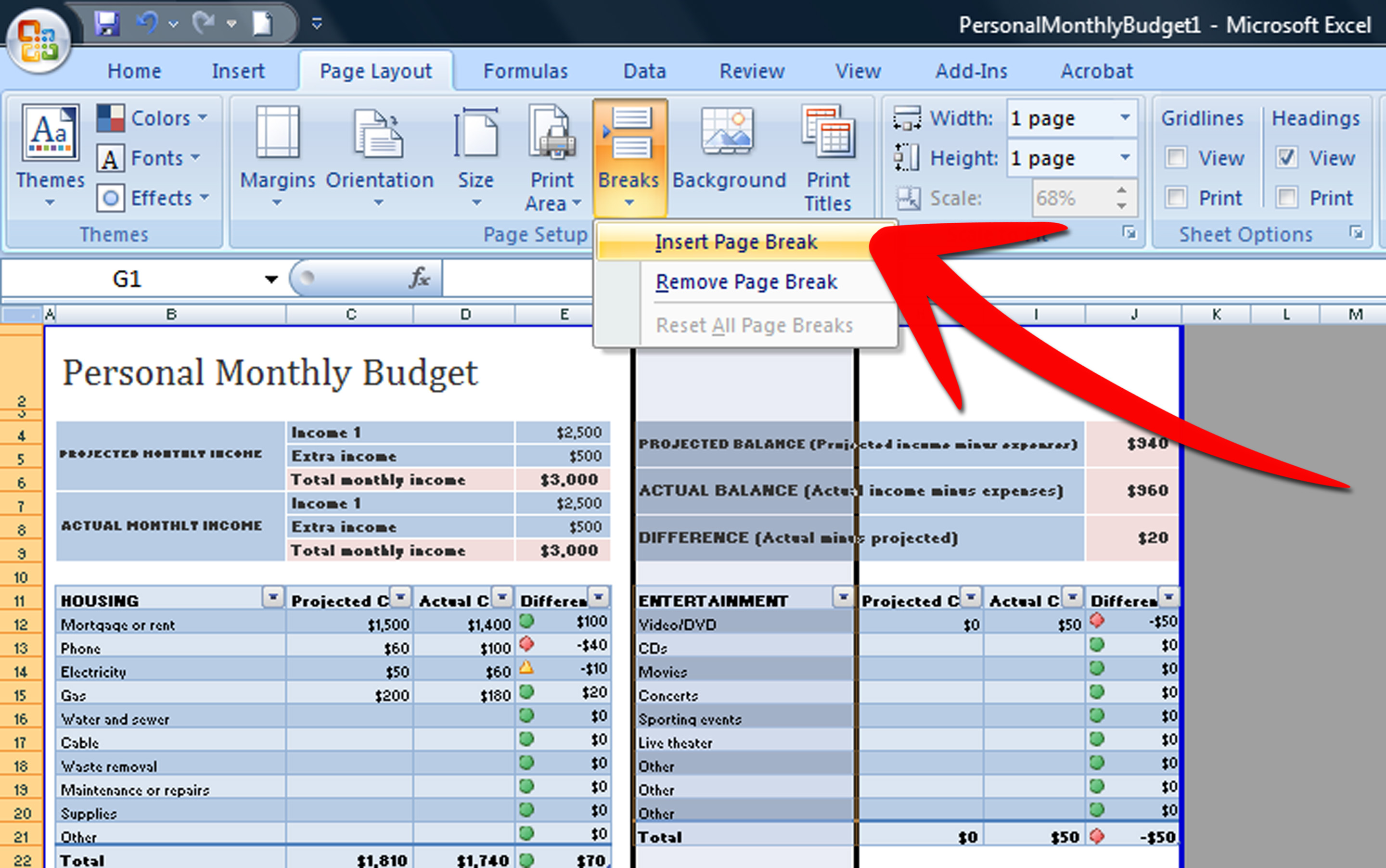
+
Yes, you can remove page breaks. Under the ‘Page Layout’ tab, go to ‘Breaks’ and select ‘Remove Page Break’ to eliminate unwanted breaks.
How do automatic page breaks work?

+
Excel automatically calculates where to insert page breaks based on the page size, margins, and scale settings you’ve chosen in Page Layout.
What if my page break affects the layout of my data?

+
If the layout changes unfavorably, adjust your scale options, change the print area, or manually reposition the page breaks.