Easily Add Page Borders in Excel: Step-by-Step Guide
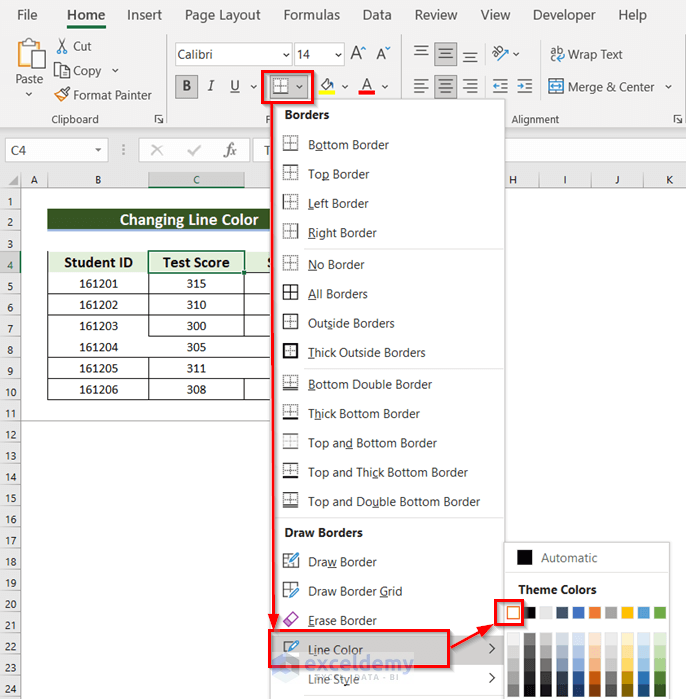
Adding page borders in Excel can transform a simple worksheet into a professional-looking document. Whether you're preparing reports, financial statements, or simply want to organize your data neatly, page borders give your sheets a polished edge. In this comprehensive guide, we'll walk through the steps to seamlessly incorporate borders into your Excel spreadsheets, ensuring they stand out and look fantastic.
Why Add Borders?

- Visual Appeal: Borders make documents more visually appealing, breaking the monotony of plain cells.
- Organization: They help in delineating sections, making your data easier to navigate.
- Professionalism: Well-designed borders can elevate the professionalism of your document.

Step-by-Step Guide to Adding Page Borders in Excel

1. Open Your Excel Document

Launch Excel and open the document where you want to add the borders. Ensure you have the sheet that needs borders active.
2. Select the Area
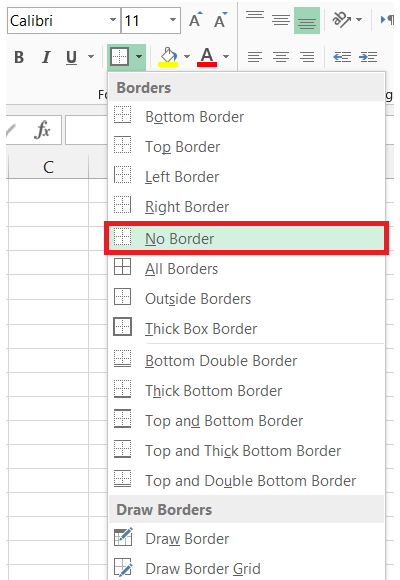
First, decide which areas or cells you want to border. You can:
- Select a single cell by clicking on it.
- Highlight multiple cells by dragging your cursor over the desired area or using the Shift + Arrow keys.
- Select an entire sheet by clicking the small triangle in the top-left corner where the column and row headings meet.
3. Access the Border Options

There are several ways to access border options:
- Go to the Home tab on the ribbon, find the Font group, and click on the down arrow next to the Border icon.
- Use the keyboard shortcut
Alt + H, Bto bring up the border menu directly.
4. Choose Your Border Style

In the Borders drop-down menu:
- Select a Line Style like solid, dashed, or dotted.
- Choose a Line Color for a personal touch or to maintain consistency with your company’s branding.
- Under Presets, you can opt for Outside Borders to frame your selection, Inside Borders for lines between selected cells, or Thick Box Border for a heavy outer frame.
💡 Note: If you’re unsure about the border style, you can always start with a simple line and adjust as needed. Remember, changes are reversible!
5. Apply Borders

Once your selections are made, apply the borders by:
- Clicking on the Border option in the menu.
- Using the keyboard shortcut
Enterto accept your choice.
6. Fine-Tune Your Borders

If you want more control over individual border elements:
- Right-click on your selection and choose Format Cells.
- Go to the Border tab in the Format Cells dialog box.
- Here, you can customize each side of the selected cells or add diagonal borders.
🛈 Note: For complex documents, consider using this tab to apply borders to non-adjacent ranges for uniformity.
7. Preview and Adjust

Before finalizing, preview your document in Print Preview to see how your borders will look in print:
- Use File > Print or the Print Preview button in the Quick Access Toolbar.
- Adjust any borders if they appear too bold or faint on the printed page.
8. Save Your Work

Save your document to retain the changes:
- Click File > Save or use the keyboard shortcut
Ctrl + S.
To summarize, adding borders in Excel not only enhances your document's visual appeal but also organizes your data effectively, making it more professional. Following these steps allows you to easily customize borders to fit your aesthetic needs, ensuring your work stands out for all the right reasons.
Can I apply borders to just one cell?
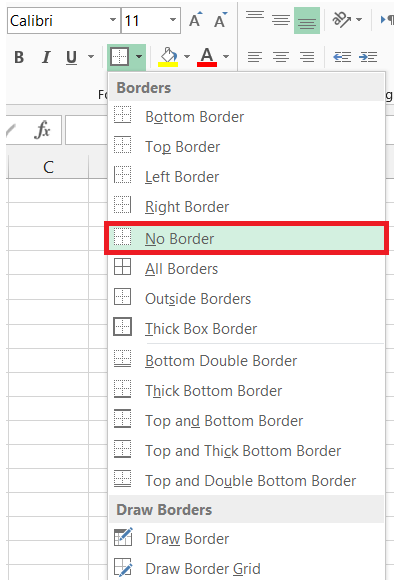
+
Yes, you can apply borders to just one cell by selecting that cell and then choosing your border options as outlined in the guide.
What if my borders disappear when I print?
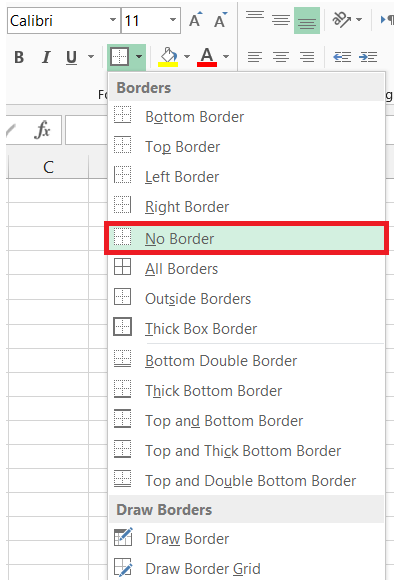
+
Ensure that the border color is set to a printable color, as some dark colors can appear invisible on certain printers. Also, check your print settings to ensure borders are not excluded.
How do I remove borders once applied?
+
To remove borders, select the cell or range with borders, then from the Home tab, choose the No Border option from the Border drop-down menu.
Can I save custom border styles for future use?
+
Unfortunately, Excel does not provide a direct feature to save custom border styles. However, you can save your workbook as a template where the borders are pre-set.