Effortlessly Add Multiple Rows in Excel Sheets Quickly

Excel, the world's leading spreadsheet application, is designed to make data management and manipulation a breeze. One of the most common operations users perform is inserting rows into an Excel sheet. While this task might seem simple, doing it efficiently, especially when dealing with large datasets, can save a significant amount of time. Here's how you can add multiple rows in Excel sheets quickly.
Manual Insertion: The Basics

The most straightforward method to insert rows in Excel is manually. Here's how you can do it:
- Right-click on a row number to select the entire row.
- Choose 'Insert' from the context menu. Excel will insert a single row above the one you've selected.
- To insert multiple rows, you can select several rows by holding down the Shift key while selecting additional rows, then choose 'Insert'.
Using Keyboard Shortcuts

For those who prefer using the keyboard:
- Select the row where you want to insert new rows.
- Press Shift + Space to select the entire row.
- Press Ctrl + + (plus sign) to insert a new row above.
- Repeat the shortcut or adjust the selection to insert multiple rows.
⚠️ Note: Remember, the plus sign must be pressed on the keypad, or use the Ctrl + Shift + + combination for laptops.
Inserting Rows with Excel Formulas

If you need to insert rows based on certain conditions, you can use Excel formulas to do so dynamically. Here's an example:
- Assume column A contains data, and column B has formulas that will trigger row insertion.
- If you have a formula like `=IF(A2>100, "Insert Row", "")`, it'll return "Insert Row" when the condition is met.
- Create a VBA macro or use Excel's built-in filtering to copy visible cells and paste them into a new area, effectively inserting rows.
| Cell | Formula |
|---|---|
| A1 | Data |
| B1 | =IF(A1>100, "Insert Row", "") |

💡 Note: This method requires some VBA knowledge or pre-existing macros, but it provides significant control over row insertion based on data-driven conditions.
Macros for Bulk Insertion

When dealing with many rows, VBA macros offer the most efficient solution:
- Open the Visual Basic Editor (Alt + F11).
- Insert a new module and paste the following code:
Sub InsertMultipleRows()
Dim i As Long, numRows As Long
numRows = InputBox("Enter number of rows to insert", "Row Insertion")
For i = 1 To numRows
Rows(ActiveCell.Row).Insert Shift:=xlDown, CopyOrigin:=xlFormatFromLeftOrAbove
Next i
End Sub
- Run the macro by assigning it to a button or using Alt + F8.
- Enter the number of rows you need to insert when prompted.
💡 Note: Macros require the Developer tab to be enabled in Excel, which might not be available in all versions or office setups.
Utilizing Fill Handle for Quick Row Insertion

The Fill Handle isn't just for copying data; it's useful for bulk row insertion:
- Select a single cell in the row where you want to insert new rows.
- Press Ctrl + + to insert a row.
- Right-click and drag the Fill Handle down to fill several cells.
- Right-click and choose 'Insert Copied Cells' from the context menu.
💡 Note: This method is particularly useful for quickly inserting and formatting multiple rows simultaneously.
Conclusion

Inserting multiple rows in Excel can be done manually, through shortcuts, using formulas, or with the power of VBA macros. Each method has its place, from the simplicity of manual insertion for small datasets to the efficiency of macros for large data manipulation tasks. With these techniques, you can enhance your Excel efficiency, reducing the time spent on what would otherwise be a tedious task.
Can I undo the row insertions in Excel?

+
Yes, you can undo row insertions by pressing Ctrl + Z immediately after the action. However, if you’ve saved the document after inserting rows, the undo function won’t reverse those changes.
What is the fastest way to insert multiple rows in Excel?
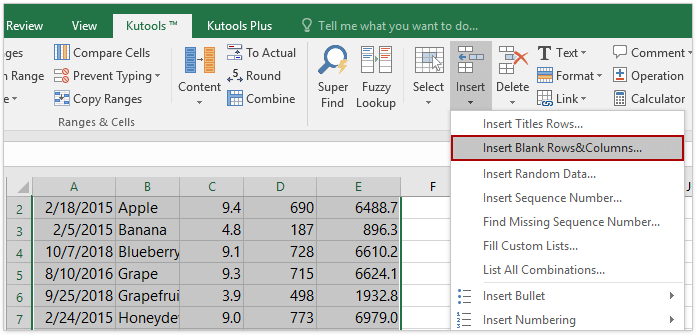
+
For inserting a large number of rows quickly, using a VBA macro or the Fill Handle technique is the fastest approach. Macros, in particular, allow you to insert hundreds or thousands of rows with minimal effort.
How do I insert rows if there are merged cells involved?
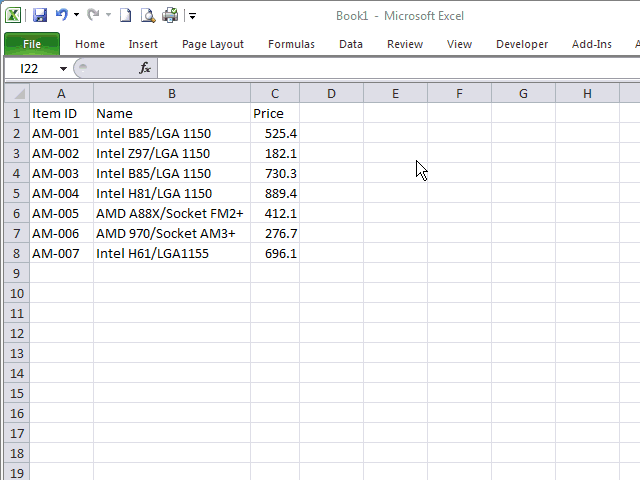
+
If you’re inserting rows within a range that contains merged cells, Excel might split those cells or adjust them according to its rules. It’s best to manually insert rows or carefully adjust your range before applying macros or formulas.