5 Easy Ways to Add Rows in Excel Instantly

If you find yourself frequently working with Microsoft Excel, you know how crucial efficiency can be. Managing data sets, whether they are for financial models, data analysis, or basic organizational tasks, becomes much easier when you know the shortcuts and techniques to manage your spreadsheets rapidly. In this comprehensive guide, we'll explore five easy ways to add rows in Excel instantly, ensuring your productivity stays at its peak without unnecessary interruptions.
Method 1: Using Keyboard Shortcuts

Excel’s shortcuts are designed to make your workflow smoother:
- To insert a row above the current row: Select any cell in the row where you want to add a new row, then press Ctrl + Shift + +.
- To insert a row below: Hold down Shift and press Spacebar to highlight the entire row, then press Ctrl + +.
🖱️ Note: Using these shortcuts will open the “Insert” dialog box where you can choose the direction of the row insertion.

Method 2: Right Click Menu

Sometimes, visual interaction can be as quick as a shortcut:
- Right-click on the row number where you want to insert a new row.
- Select “Insert” from the context menu.
This method is straightforward for those less familiar with keyboard shortcuts. Remember, your row will be inserted above the one you selected.
Method 3: Ribbon Commands

Excel’s ribbon interface offers a simple way to manage rows:
- Select the row(s) where you want to insert a new row by clicking on the row number.
- Go to the “Home” tab.
- Click on the “Insert” button, then choose “Insert Sheet Rows”.

| Menu Location | Action |
|---|---|
| Home > Insert > Insert Sheet Rows | Inserts one or more rows above the selected cell or row. |

Method 4: Dragging and Dropping

For those who prefer manual actions, dragging can be a quick and visual way to manipulate data:
- Select the row(s) you want to duplicate or shift down.
- Hold down the Shift key, then left-click on the row number and drag it down. As you release the mouse button, Excel will insert a new row in the space created.
Method 5: Using VBA Macro

If you’re dealing with repetitive tasks, VBA can automate your workflow:
- Open the VBA editor by pressing Alt + F11.
- Insert a new module and paste the following code:
Sub AddNewRow()
With ActiveSheet
.Rows(.Range(“A” & .Rows.Count).End(xlUp).Row + 1).Insert Shift:=xlDown, CopyOrigin:=xlFormatFromLeftOrAbove
End With
End SubThis macro will insert a new row at the end of your data. You can run it from the VBA editor or assign it to a button for quick access.
💡 Note: Ensure your macro settings are adjusted to enable macro execution for VBA operations.
To wrap up, mastering these methods to add rows in Excel can significantly enhance your efficiency when managing data. Each technique offers a different balance of speed, automation, and interaction, catering to various workflows and skill levels. Incorporate these methods into your routine to optimize your time spent in Excel and make data manipulation less of a chore and more of a smooth process.
Can I add multiple rows at once?

+
Yes, you can add multiple rows simultaneously. Select as many rows as you want to add, then use any of the methods above to insert the desired number of new rows.
Does adding a row affect my formulas?
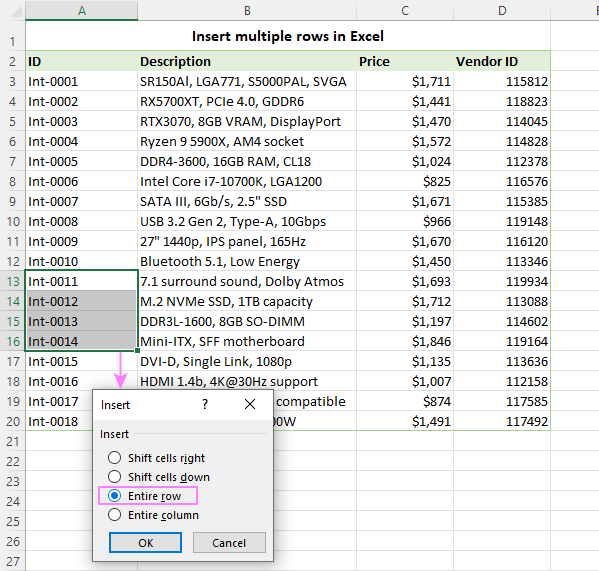
+
If your formulas are structured correctly with relative or absolute references, adding a row should not disrupt your calculations unless you insert a row directly into a formula range.
What if I need to insert a row based on a specific cell value?

+
This scenario would require more advanced Excel functionality like conditional formatting or scripting with VBA to automate such a task.