Effortlessly Add Sheet Links in Excel: A Quick Guide

In today's fast-paced business world, organizing data efficiently in Excel spreadsheets is crucial. Excel's capability to link sheets, allowing for seamless navigation and dynamic data access, can dramatically enhance productivity. This guide will walk you through the straightforward process of linking sheets within Excel workbooks, enabling you to manage your data with greater ease.
Step-by-Step Guide to Linking Sheets

To get started, open the Excel workbook where you want to add links to other sheets or workbooks. Here’s how you can do it:
- Select the Cell: Click on the cell where you want to insert the hyperlink.
- Create the Hyperlink: You have two methods to proceed:
- Use Alt + F2 or press Ctrl + K to open the “Insert Hyperlink” dialog box.
- Or, right-click the cell, hover over “Hyperlink” in the context menu, and click it.
- Choose Link:
- To link within the same workbook, select “Place in This Document” from the left sidebar.
- For linking to another workbook, choose “Existing File or Web Page” and navigate to the file.
- Select Sheet: For same workbook links, select the sheet from the list. For external workbooks, choose the specific cell or named range.
- Add Friendly Name: Optionally, add a “Friendly Name” or “Display Text” for the hyperlink. This helps make your navigation intuitive and descriptive.
- Confirm: Click “OK” to create the link.
Advanced Linking Techniques

Beyond simple sheet links, Excel offers features for more complex navigation:
- Named Ranges: Assign named ranges to simplify linking within the workbook.
- Hyperlink Functions: Use functions like HYPERLINK to create dynamic links based on formulas or values in other cells.
- Keyboard Shortcuts: Mastering shortcuts can accelerate your linking workflow:
- Ctrl + Tab to move through sheets.
- Ctrl + Shift + Left/Right arrow for cells on linked sheets.
Managing and Editing Links
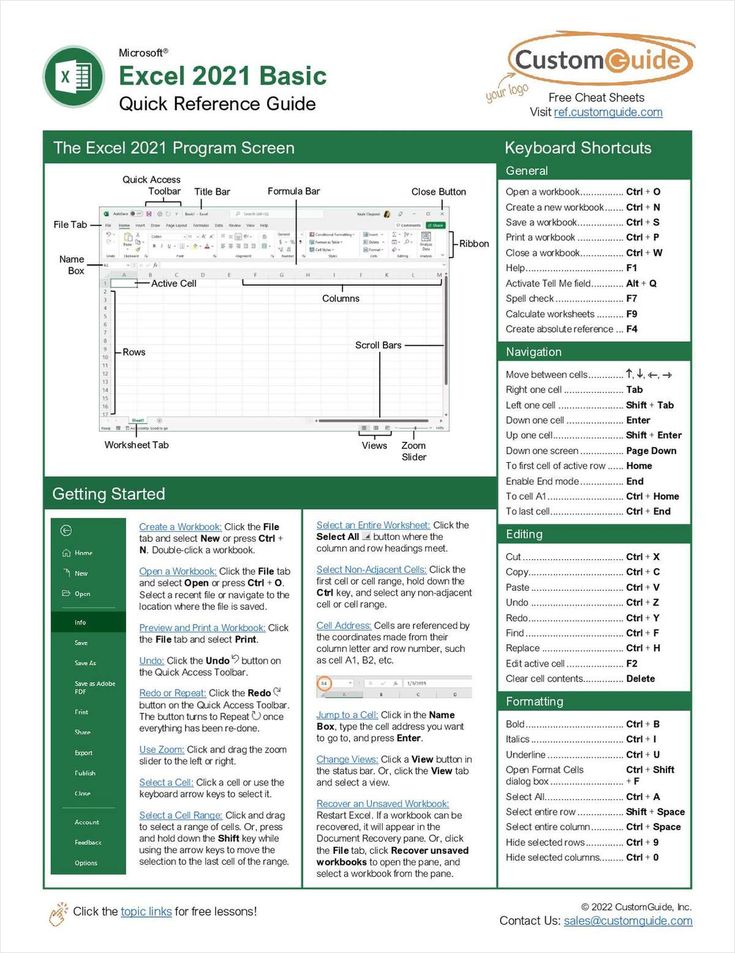
As your workbooks evolve, managing and editing links becomes essential:
- Edit Links: From the “Data” tab, select “Edit Links” to view and modify or break external links.
- Fix Broken Links: When you rename or move a linked sheet, navigate to “Edit Links” to update the references or use “Find Link Errors” to locate and fix them.
- Remove Hyperlinks: Right-click the cell with the hyperlink, then choose “Remove Hyperlink” to delete unwanted links.
Table of Shortcuts

| Shortcut | Action |
|---|---|
| Ctrl + K | Open Insert Hyperlink dialog box |
| Ctrl + Tab | Move between sheets in the same workbook |
| Ctrl + Shift + Arrow | Select or move to the edge of data region in linked sheets |

🔗 Note: Hyperlinks in Excel can be a lifesaver for quick navigation or linking to external data sources, but always verify the links work correctly to prevent errors.
To round off, the ability to link sheets in Excel not only streamlines your workflow but also makes data management and analysis more intuitive. By mastering these techniques, you’ll unlock Excel’s full potential for organization, enhancing your productivity.
Can I link to a specific cell in another workbook?

+
Yes, by selecting “Existing File or Web Page” when creating a hyperlink, you can browse to the other workbook and specify the cell or named range you want to link to.
How do I update links when moving or renaming a workbook?

+
Use the “Edit Links” option from the “Data” tab to view and modify existing links. When you encounter errors due to changes in file paths or names, you can update the links or use “Find Link Errors” to locate the issue.
Are there any limitations to hyperlinking in Excel?

+
Excel hyperlinks work well within the program, but linking to external documents can become problematic if paths change, leading to broken links or outdated data.