5 Simple Steps to Add Headers and Footers in Excel

Step 1: Open Your Excel Workbook
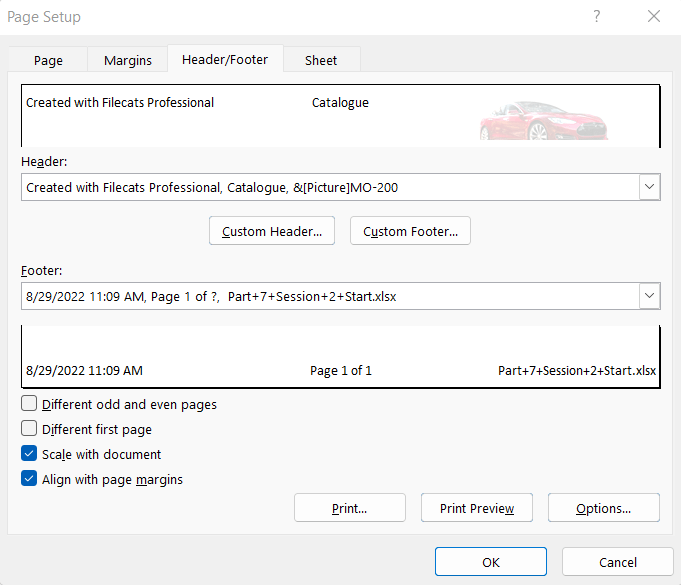
Before you can add headers and footers to your Excel spreadsheet, you must first open the workbook where you want to insert them. Here’s how to do that:
- Launch Microsoft Excel on your computer.
- Navigate to the "File" tab in the upper left corner.
- Choose “Open” from the dropdown menu, locate your desired Excel file, and double-click it to open.
Once your workbook is open, you can start working on adding headers and footers.
Step 2: Enter Page Layout Mode

To add headers and footers in Excel, you need to be in Page Layout view. Here’s how to switch to this mode:
- Go to the "View" tab in the Excel ribbon at the top.
- Click on "Page Layout" or "Page Layout View." This view makes it easier to see where headers and footers will appear.
Step 3: Add a Header

In this step, we’ll show you how to insert a header into your Excel document:
- With the workbook in Page Layout view, click anywhere on the worksheet to ensure you are not in edit mode for a cell.
- At the top of the page, you'll see a section labeled "Click to add header". Click this to activate the header area.
- Enter your desired text or use the "Header & Footer Tools" that appear. Here, you can:
- Add predefined headers like page numbers, date, time, or file name.
- Insert custom text by clicking on the header and typing.
- Use design tools to change the format or style of the header.
- To add different headers for left, center, or right sections, click the respective section and enter your text or use the tools.
✨ Note: Ensure your headers are concise and relevant to your document's theme or content for better readability and professionalism.
Step 4: Add a Footer

Adding a footer in Excel follows a similar process to adding a header:
- Go to the bottom of the page, where you'll see "Click to add footer". Click this area.
- Use the "Header & Footer Tools" to insert elements like page numbers, date, or your custom text.
- You can also:
- Add different footers to different sections.
- Format the text to your liking using the design tools available in the ribbon.
- Include placeholders for document properties like author or last saved date.
💡 Note: While adding footers, consider their visibility on the printed pages, especially for documents that will be bound or collated.
Step 5: Preview and Adjust

After adding your headers and footers, it’s beneficial to preview them in print layout to ensure they look exactly as you want:
- Switch to the "File" tab, then select "Print" to access the print preview.
- In the preview window, you can adjust how your headers and footers appear:
- Change margins to avoid cutting off headers/footers.
- Use the "Page Setup" link to further customize the layout.
- If you're satisfied with how they look, you can proceed to save and/or print your document.
⚠️ Note: Always review headers and footers in print preview, as what you see on the screen in Page Layout view might differ slightly from the printed version.
The process of adding headers and footers in Excel is straightforward, allowing you to personalize your spreadsheets with custom information. These elements are especially useful when creating formal reports, financial statements, or any documents that require professional formatting. They help in branding, page numbering, and maintaining consistency across multiple sheets or workbooks. Make sure to utilize the Page Layout view to see exactly where these headers and footers will appear, and always preview your document before finalizing or sharing it to ensure everything is in order.
Can I add headers and footers on specific sheets only?

+
Yes, you can! Simply select the sheet you want to customize by clicking its tab, and then follow the steps to add headers and footers. Only that specific sheet will be affected.
How do I edit an existing header or footer in Excel?

+
To edit an existing header or footer, enter Page Layout mode, click inside the header or footer area, and then make your changes directly or through the Header & Footer Tools.
Can headers and footers include dynamic content?

+
Yes, Excel allows you to insert dynamic content in headers and footers like page numbers, date, time, and document properties, which automatically update as you make changes.



