Mastering Excel: How to Insert Functions Effortlessly
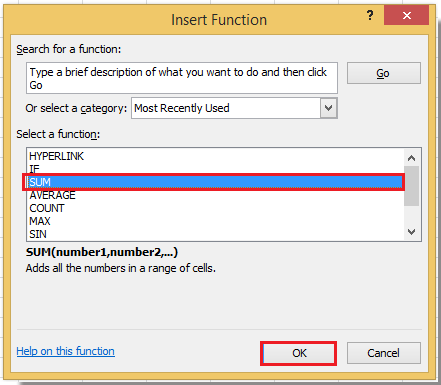
Welcome to a detailed guide on Mastering Excel Functions. Whether you are a beginner or an advanced user, Excel's built-in functions are essential tools for data analysis, organization, and productivity. In this post, we'll explore how you can insert functions with ease, transforming complex tasks into simple clicks.
Understanding Excel Functions

Functions in Excel are predefined formulas that perform specific calculations or operations. Here are key points to understand:
- They save time by automating computations.
- They can handle various data types like text, numbers, and dates.
- Excel offers over 400 functions categorized for different purposes.
- AutoComplete and Function Wizard help users apply these functions efficiently.

📖 Note: For comprehensive learning, consider exploring Excel’s help documentation or online resources.
Inserting Functions Using AutoComplete

AutoComplete is an Excel feature that suggests functions as you begin typing:
- Start by clicking in a cell where you want to insert the function.
- Type the equal sign (=), followed by the first few letters of the function name.
- A list of functions will appear. Select the desired one using the arrow keys or mouse.
- Press ‘Tab’ or click to insert the function, and then enter the necessary arguments.

Utilizing the Function Wizard

The Function Wizard, or Insert Function dialog, is an intuitive way to insert functions:
- Go to the Formulas tab and click ‘Insert Function’, or press Shift + F3.
- The Wizard displays categories like Financial, Logical, Text, etc., making it easier to find the right function.
- Select your function, and the Wizard will guide you through the arguments needed, explaining each one.
- Excel also shows examples of how the function works, enhancing understanding.
| Function | Description | Category |
|---|---|---|
| AVERAGE | Returns the arithmetic mean of the given arguments | Statistical |
| VLOOKUP | Looks for a value in the first column of a table and returns a value from the same row in another column | Lookup & Reference |
| IF | Checks whether a condition is met, returning one value if true and another if false | Logical |
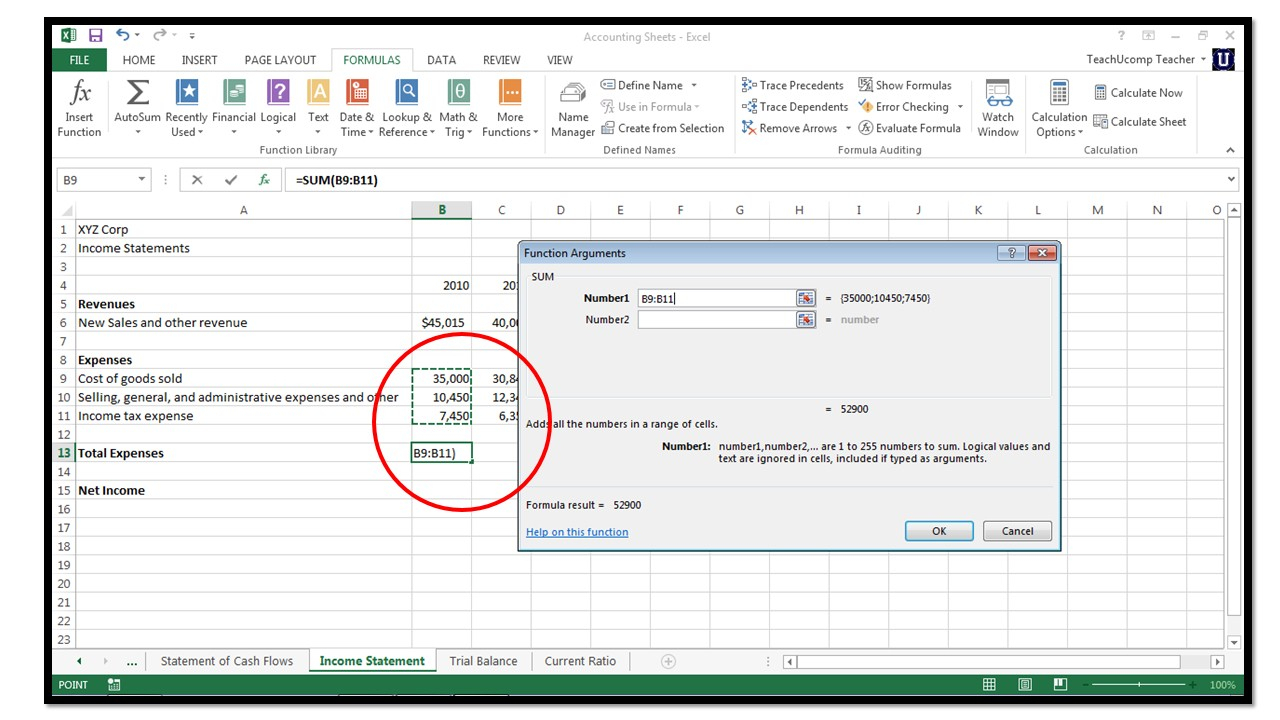
Recent and Frequently Used Functions

Excel remembers functions you’ve used frequently or recently:
- Access them via ‘Recently Used’ in the Insert Function dialog.
- This feature speeds up your workflow, especially if you often use the same functions.
Mastering Nested Functions

Nested functions involve using one function as an argument for another. Here’s how to do it effectively:
- Ensure clarity by breaking down the logic of nested functions.
- Use parentheses to define the order of operations.
- For complex formulas, consider breaking them into multiple cells for readability.
In wrapping up this comprehensive guide on Excel functions, we’ve covered the essential techniques for inserting functions with ease. From AutoComplete and the Function Wizard to understanding nested functions, you now have the knowledge to navigate Excel’s vast function library effectively. Remember, practice makes perfect, so don’t hesitate to experiment with these functions in your daily work.
What are Excel functions, and why are they useful?

+
Excel functions are predefined formulas designed to perform specific calculations or operations on data. They are useful because they automate complex calculations, saving time, reducing errors, and increasing productivity by handling a wide array of tasks like financial analysis, data cleaning, and statistical analysis.
How can I find the function I need in Excel?

+
You can use the Insert Function dialog (Function Wizard) or AutoComplete. The Wizard categorizes functions by task, and AutoComplete suggests functions as you type. Additionally, Excel keeps track of frequently used or recently used functions for easy access.
What are nested functions, and how do I use them?

+
Nested functions are functions used as arguments within other functions. To use them effectively, understand the logic of each function, ensure proper syntax with parentheses, and for readability, consider breaking complex formulas into multiple cells before combining them.