5 Easy Steps to Insert Excel in Word on Mac

Inserting an Excel spreadsheet into a Microsoft Word document is a common task for many professionals who need to integrate financial data, charts, or tables into reports or documents. If you're using a Mac, the process is straightforward and can be done in a few simple steps. Here’s how you can embed an Excel sheet into your Word document seamlessly on a macOS system:
Step 1: Open Your Documents

Start by opening the Excel document that contains the spreadsheet you want to insert. You can also have Word open, or you can open it now:
- Open Microsoft Excel and locate your file.
- Open Microsoft Word on your Mac.
💡 Note: Ensure that both your Excel and Word applications are up-to-date to avoid compatibility issues.
Step 2: Select the Excel Data
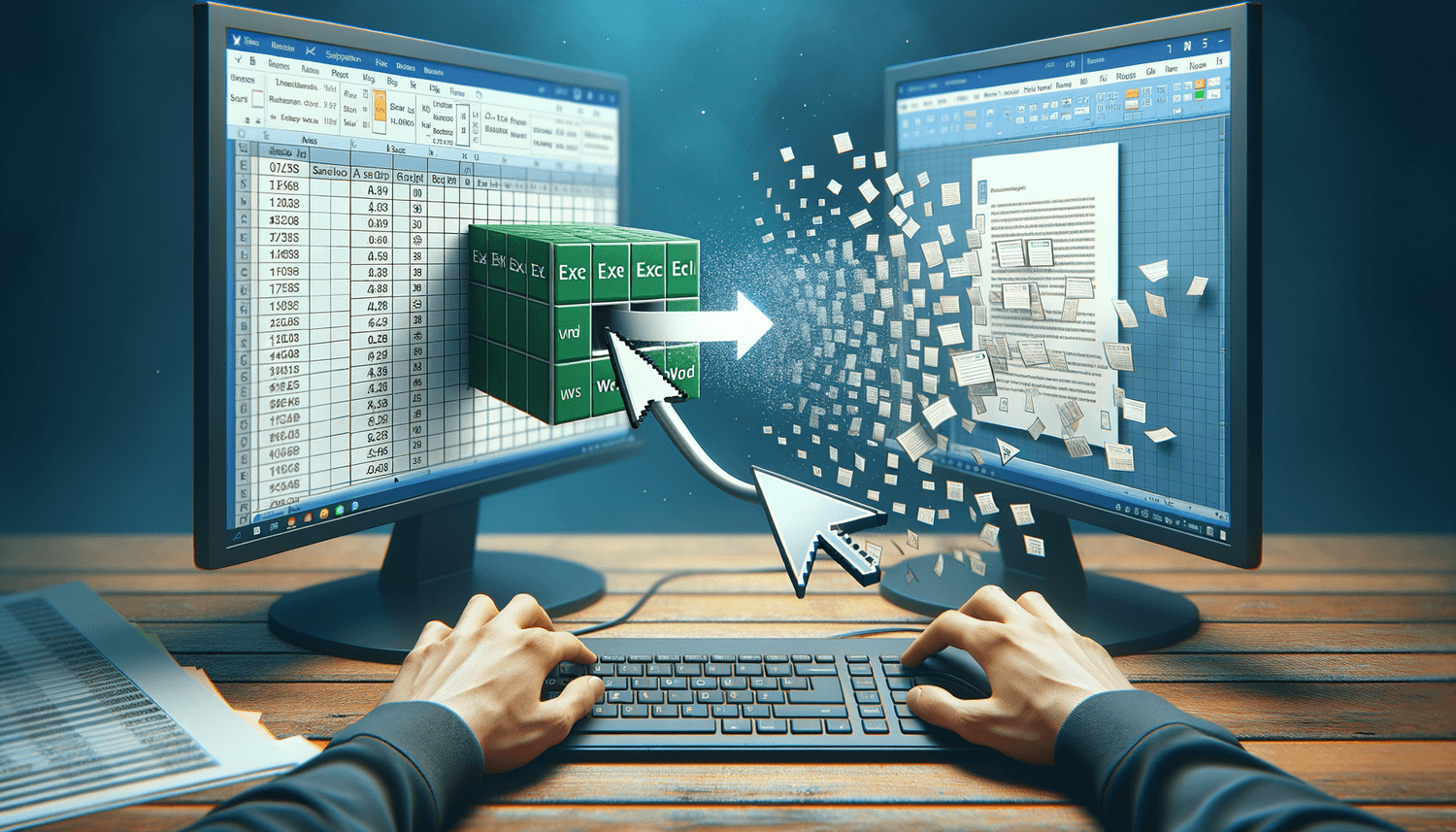
In your Excel file:
- Click and drag to select the cells or range of cells you wish to insert into Word.
- Right-click on the selected data and choose Copy, or press Cmd + C to copy the selection.
Step 3: Insert the Excel Data into Word

Now, switch over to Word:
- Place your cursor where you want the spreadsheet to appear in your document.
- Right-click and choose Paste, or use the keyboard shortcut Cmd + V to paste the data.
Step 4: Choose Paste Options
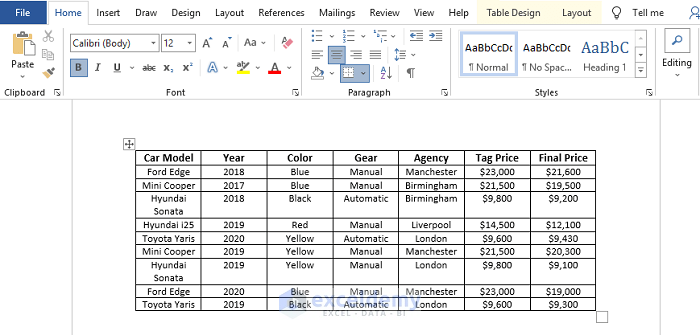
Upon pasting, a Paste Options icon will appear next to the inserted data. Click this icon to:
- Keep Source Formatting: The spreadsheet will maintain its original formatting.
- Use Destination Styles: The data will adopt the style of your Word document.
- Link & Use Destination Styles: This option links the data so any changes in Excel will reflect in Word, using Word’s styles.
- Link & Keep Source Formatting: Link the data while keeping Excel’s formatting.
🔗 Note: If you choose any of the link options, you can always update the data in Word by updating the source file in Excel.
Step 5: Finalize the Insertion
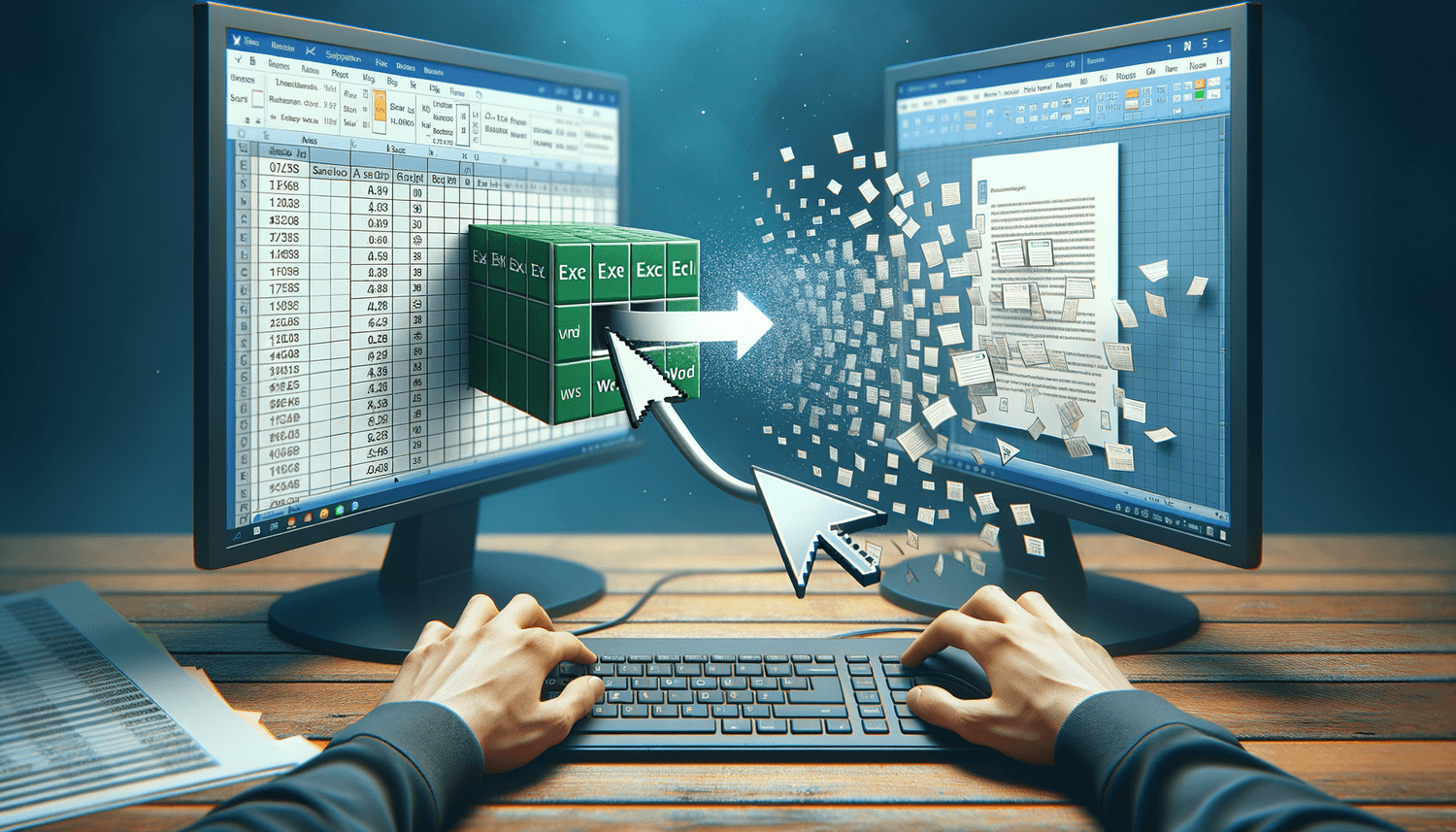
After choosing your paste option:
- Adjust the size, format, or position of the inserted spreadsheet in Word as needed.
- Save your Word document to preserve the changes.
These steps ensure that your Excel data is seamlessly integrated into your Word document, maintaining its integrity and allowing for real-time updates if linked. This functionality is particularly useful for dynamic documents where data might change frequently.
To recap, we've walked through selecting your Excel data, copying it, pasting it into Word, choosing the right paste options, and finalizing the integration. Whether you're compiling a financial report, creating an analytical presentation, or just need to include tabular data in your document, following these steps will give you a smooth and professional result on your Mac.
Can I update the data in Word after inserting from Excel?

+
If you chose a link option when pasting, you can update the data in Word by refreshing the link. Simply open the Excel file, make your changes, save, and then refresh or update the link in Word.
What if my Excel data doesn’t fit well in Word?
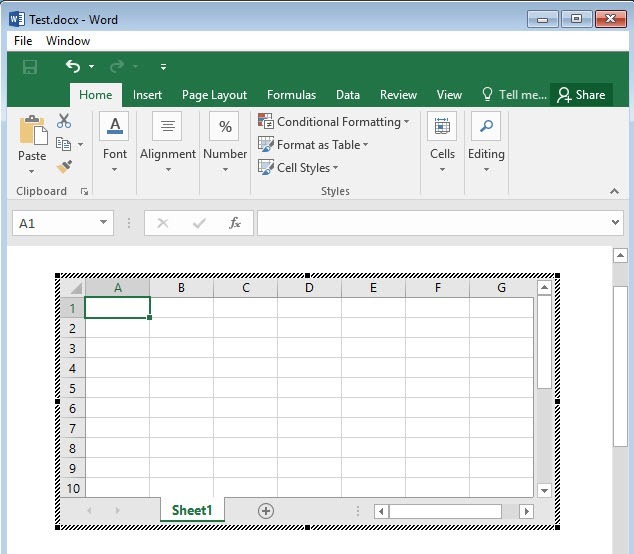
+
You can resize the table by selecting it in Word, then dragging the table’s border to adjust its size. You can also adjust cell sizes, fonts, and other formatting options within Word to fit your document layout better.
Is there a way to insert only a chart from Excel into Word?
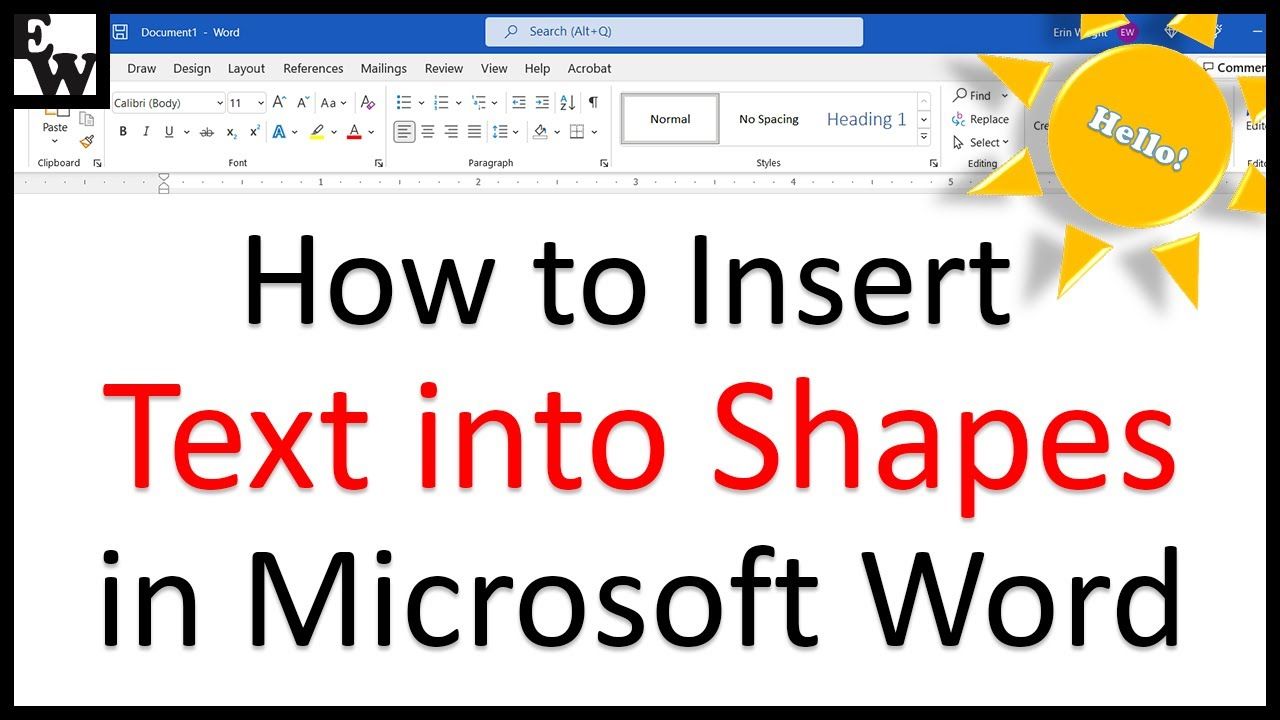
+
Yes, you can insert charts just like data. Select the chart in Excel, copy it, and then paste it into your Word document. You can also choose to link the chart or embed it, similar to tables.