Insert Excel Sheets in Word 2003 Easily

Microsoft Word 2003 offers several features to enhance document creation, one of which is the ability to insert Excel sheets directly into your document. This integration can be a powerful tool for creating reports, presentations, or any document that requires complex data representation. In this article, we'll explore how to seamlessly integrate Excel spreadsheets into Word 2003 documents, highlighting the steps, benefits, and potential pitfalls.
Why Use Excel Sheets in Word?
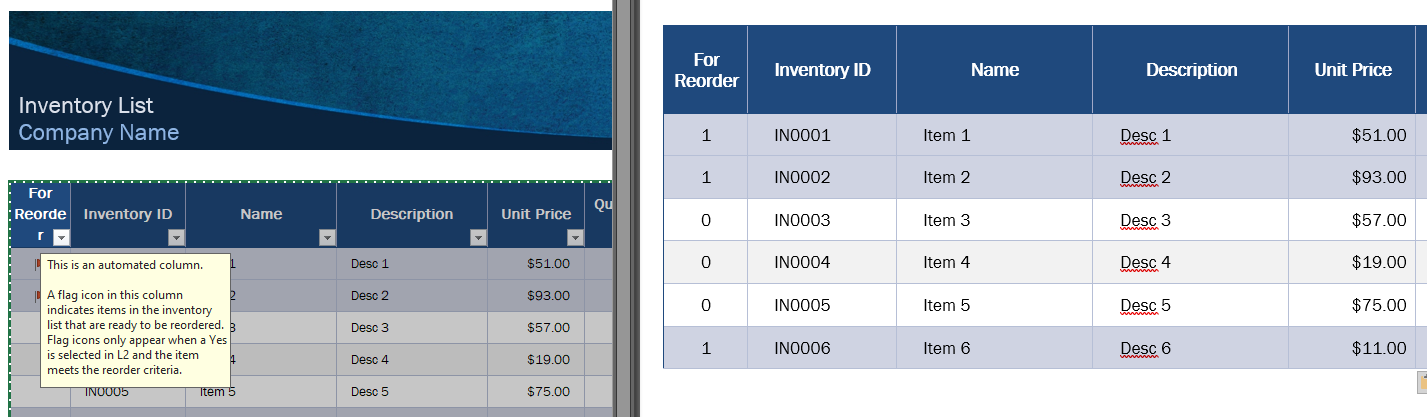
Before diving into the how-to, let’s understand the importance of integrating Excel into Word:
- Dynamic Updates: With Excel linked to Word, any changes made in the source Excel file will automatically reflect in the Word document.
- Data Visualization: Excel’s robust charting and graphing capabilities can be directly utilized within your Word document.
- Enhanced Formatting: Excel provides superior tools for table formatting, which can be maintained when inserted into Word.
Preparation

Before you begin the process of inserting an Excel sheet into your Word document, ensure:
- You have both Microsoft Excel and Word 2003 installed on your computer.
- The Excel file you want to insert is saved and accessible.
- Your Word document is open and ready for editing.
Inserting Excel Sheets into Word

Follow these steps to insert your Excel sheet:
- Open Word Document: Open the document where you want to insert the Excel sheet.
- Navigate to Insert: Go to the menu bar and click on ‘Insert’.
- Choose Object: From the dropdown, select ‘Object’.
- Create New or Use Existing:
- Choose ‘Create from File’ if you want to insert an existing Excel file.
- Or, select ‘Create New’ to insert a blank Excel sheet.
- Select File: If you opted for ‘Create from File’, click ‘Browse’ to navigate to your Excel file and select it. Then, choose whether to link to the file or embed it directly:
- Link to file: Any changes in the original Excel file will update in Word.
- Display as icon: This will show the file as an icon, which users can click to open.
- Finalize: Click ‘OK’ to insert the Excel sheet into your Word document. If you chose ‘Create New’, a new Excel sheet will appear, ready for data entry directly within Word.
Formatting and Editing the Inserted Sheet

Once inserted, you can:
- Edit the Sheet: Double-click the sheet to open it in Excel for editing.
- Resize and Position: Click and drag the edges to resize or move the sheet around on the page.
- Apply Formatting: Any Excel formatting like borders, colors, or conditional formatting will be preserved in Word.
🎯 Note: When editing an embedded Excel sheet, remember to close Excel properly to save changes back into your Word document.
Common Issues and Solutions

Here are some common problems you might encounter:
- Error Messages: Ensure both Excel and Word are up to date to avoid compatibility issues.
- File Size: Embedding large Excel files can significantly increase your document’s size. Linking is often the better choice for larger documents.
- Excel Features Not Working: Some advanced Excel features might not translate well when embedded in Word; consider linking or using simpler data formats.
Benefits of Linking vs. Embedding

| Aspect | Linking | Embedding |
|---|---|---|
| File Size | Smaller document size, as only a link is stored | Larger document size, as the entire Excel sheet is included |
| Updates | Automatic updates when the source file changes | No automatic updates; changes in source do not reflect in Word |
| Editing | Opens the source file for editing, changes directly applied | Editing occurs within Word, not affecting the original source |

💡 Note: Always consider file management when choosing between linking and embedding. Linked files must remain in the same location for the link to work.
Advanced Tips

- Embed Ranges: Instead of the entire workbook, you can embed specific ranges of cells, reducing the complexity of your document.
- Use Macros: If you’re familiar with Excel macros, they can be used in linked sheets, ensuring consistent functionality.
- Data Protection: Protect your Excel sheet data with passwords or restrict editing permissions within Word to safeguard sensitive information.
To wrap up, inserting Excel sheets into Word 2003 documents provides a robust method for integrating and dynamically updating data. Whether you choose to link or embed your Excel files, understanding the implications of each approach will help you produce efficient, visually appealing documents with accurate and up-to-date information. This integration not only saves time but also enhances the professionalism of your reports, documents, or presentations.
How do I edit an Excel sheet once it’s inserted into Word?

+
Double-click on the embedded Excel sheet to open Excel, allowing you to make changes directly within Word.
What happens if I change the linked Excel file after inserting it into Word?

+
If the file is linked, your Word document will automatically update to reflect the changes in the original Excel file when opened.
Can I insert Excel charts into Word 2003?

+
Yes, you can insert Excel charts by linking or embedding them in the same way as spreadsheets.
What should I do if the inserted Excel data does not fit on the page?

+
You can resize the Excel sheet within Word by dragging the edges, or adjust the print settings in Excel before inserting for better fit.
Are there any limitations to inserting Excel into Word?

+
While most Excel features transfer, complex macros or certain advanced functions might not work properly when embedded in Word.