Embed Excel Sheets in AutoCAD 2010 Easily

If you work in fields like architecture, engineering, or any design-intensive area, you understand the necessity of integrating various tools to streamline your workflow. AutoCAD, a staple software in design and drafting, has a somewhat nuanced relationship with Microsoft Excel. Integrating Excel spreadsheets into your AutoCAD projects can elevate efficiency and accuracy in your work. Here's a comprehensive guide on how to embed Excel sheets into AutoCAD 2010 easily.
Understanding the Compatibility of Excel and AutoCAD 2010

AutoCAD 2010, while slightly dated, still possesses the capability to interact with Excel data. Here's why embedding Excel spreadsheets can be advantageous:
- Data Coordination: Keep data synchronized between Excel and AutoCAD, minimizing discrepancies.
- Automation: Save time with automated updates and data-driven design processes.
- Accuracy: Reduce human error by using Excel for complex calculations and AutoCAD for precise drawing.
- Enhanced Presentation: Present detailed data and graphs directly within your AutoCAD drawings.
💡 Note: AutoCAD 2010 does not natively support direct embedding of Excel sheets in the way newer versions do. However, there are workarounds to achieve a similar effect.
Steps to Embed Excel Sheets in AutoCAD 2010

Method 1: OLE (Object Linking and Embedding)
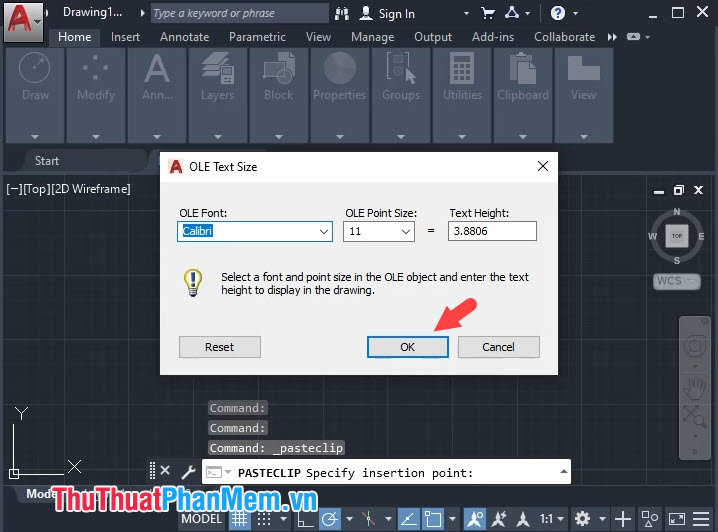
Here’s how to use OLE to link your Excel spreadsheet into AutoCAD 2010:
- Open AutoCAD 2010 and navigate to where you want to insert the Excel data.
- From the Insert tab, click on the OLE Object button.
- In the dialog, choose to either create a new Excel object or Create from File.
- Select your Excel file using the "Browse" option if you chose "Create from File."
- Make sure Link is checked if you want the AutoCAD object to update when the Excel file changes.
- Choose Display As Icon if you don’t want the actual Excel data visible or to show the icon representing the linked file.
- Click OK. The Excel object will be inserted into your AutoCAD drawing.
⚙️ Note: Linked objects require the source file to be available for updates to work. If you move or rename the Excel file, the link may break.
Method 2: Using Data Extraction

This method doesn't embed the Excel sheet itself but uses the data from Excel to populate AutoCAD blocks:
- Create an Excel table with the data you want to use.
- In AutoCAD, go to Tools > Palettes > Table Styles.
- Create a new table style that matches your Excel data.
- Use Insert > Table and select the style you created.
- From the Data Link tab in the Insert Table dialog, create a new Excel Data Link.
- Point to the Excel sheet in the New Data Link dialog box and choose how the data is to be updated.
- Select the range of cells in Excel you want to extract, and the data will be inserted as a table in AutoCAD.
Method 3: Importing Data

If you simply want to import data from Excel to create objects, annotations, or other design elements in AutoCAD, follow these steps:
- Create your Excel sheet with data in a format conducive for AutoCAD (e.g., coordinates, lengths).
- Go to Insert > Points from File or Table.
- Choose the Excel file for import.
- Select what to do with the data, like creating points or populating a table.
- Map your Excel columns to AutoCAD properties and choose how to display the data.
- Confirm the import, and your AutoCAD drawing will reflect the data from Excel.
Formatting and Embedding Tips

When embedding or linking Excel sheets into AutoCAD, consider the following tips for optimal results:
- Data Types: Ensure your Excel data matches AutoCAD's data types for proper integration.
- Update Frequency: Decide if your AutoCAD objects need to update in real-time or periodically.
- Visual Consistency: Maintain a uniform look between Excel and AutoCAD with matching styles and formatting.
- Data Validation: Always check for errors after data import or updates to avoid design issues.
🎨 Note: AutoCAD can sometimes interpret Excel cell formatting differently, leading to unexpected results. Double-check the appearance of your data after embedding or linking.
Common Problems and Solutions

Embedding Excel sheets into AutoCAD 2010 might not always go smoothly. Here are some common issues and their solutions:
- Data Mismatch: Ensure the data in Excel is in a format that AutoCAD can read or interpret correctly.
- Updating Errors: If updates are not reflected in AutoCAD, check the path to the linked Excel file.
- Performance Lag: Complex Excel files can slow down AutoCAD; consider using simpler spreadsheets.
- File Not Found: If the Excel file is moved or renamed, relink it in AutoCAD with the correct path.
In conclusion, embedding Excel sheets into AutoCAD 2010 is a matter of finding workarounds to seamlessly integrate data and design. By understanding the limitations and employing the appropriate methods, designers can significantly enhance their workflow, ensure data accuracy, and present information more effectively within their AutoCAD drawings. The key lies in choosing the right method for your specific needs, whether it's data linking, importing, or embedding with OLE.
Can I edit Excel sheets directly within AutoCAD?

+
No, AutoCAD 2010 does not support editing Excel sheets directly within the program. You can only view or update data if you’ve linked the Excel file through OLE or data extraction.
What happens if I change the linked Excel file after embedding?

+
If you’ve used the ‘Link’ option during OLE embedding, changes made to the Excel file will reflect in AutoCAD if you update or reload the drawing. However, if you’ve embedded the Excel data without linking, changes will not be automatically reflected.
How can I ensure that my Excel data stays linked to AutoCAD?

+
To keep the link intact, do not rename, move, or delete the Excel file without updating the link in AutoCAD. Use relative paths when linking files if possible, and always keep a backup of your source files.