Insert Excel File into Excel Sheet: Easy Steps

Ever found yourself needing to insert data from one Excel file into another for better data management or analysis? If so, you're in the right place. This guide will provide you with step-by-step instructions to insert an Excel file into another Excel sheet, ensuring seamless data integration and improved productivity in your work.
Understanding Excel and Its Capabilities

Microsoft Excel is renowned for its robust data manipulation and analysis features. Here, we’ll explore how:
- Importing and Exporting: Excel allows for importing and exporting data from various sources, including other spreadsheets.
- File Formats: Excel supports multiple file formats, enabling easy data transfer between different software.
- Consolidation: Excel provides tools to consolidate data from various sheets, aiding in comprehensive reporting.
Steps to Insert an Excel File

Follow these steps to effectively insert an Excel file into another sheet:
1. Open Both Excel Files

- Open the Excel workbook where you’ll insert the data, and keep both files open.
- Make sure both files are saved in a common format (.xlsx, .xlsm, .xlsb, etc.).
2. Access External Data
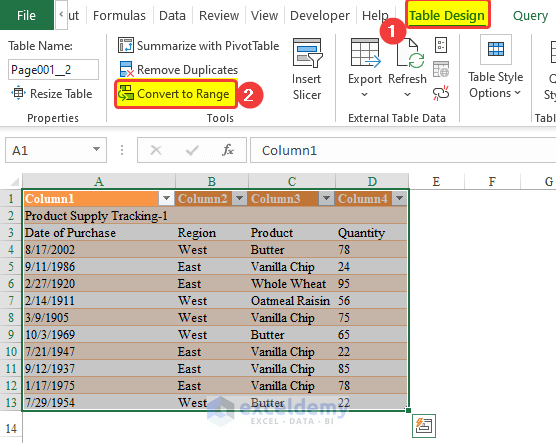
- Go to the Data tab on the ribbon of the destination file.
- Select Get Data > From File > From Excel Workbook to access your external data.
🛈 Note: Ensure that your Excel has the necessary permissions to access external files, especially if they are stored on different drives or servers.
3. Choose Your Source File
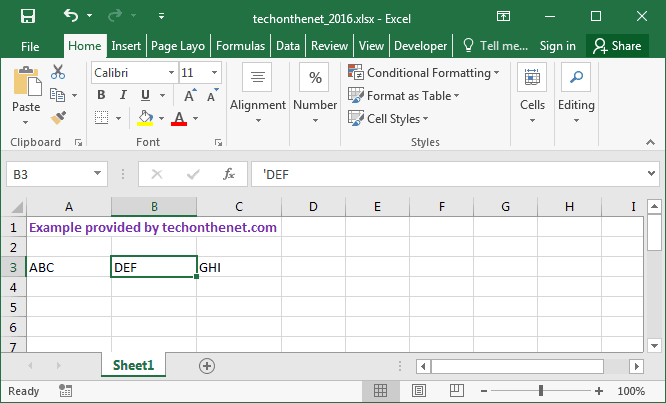
- Locate and select the file you wish to insert.
- Click Import to proceed.

4. Load Data into Excel

- You’ll be prompted to select the sheet or range from your source file. Here, you can:
- Select the entire sheet.
- Choose specific ranges by defining named ranges in the source file.
- Adjust any settings related to data types or formatting.
- Click Load to bring the data into your current Excel sheet.
5. Adjust Data

- Review and adjust the data for formatting or structure.
- You might need to:
- Reformat cells to match the destination sheet.
- Check for data integrity and validity.
- Link data for real-time updates or break links if needed.
Advanced Techniques for Excel Data Integration

For more complex tasks or frequent data integration, consider these advanced techniques:
Power Query for Dynamic Data Import

- Use Power Query, accessible from the Data tab, to automate data import processes.
- Create queries to fetch data, which can be refreshed anytime to pull updated information.
Data Models

- Leverage Excel’s data modeling capabilities to create relationships between data from different files.
- Use these models for in-depth analysis without the need for manual data transfer.
Summary of Key Points

In summary, this guide has covered:
- Basic methods to insert Excel files into other Excel sheets.
- The importance of file compatibility and data consistency.
- Advanced techniques like Power Query and Data Models for enhanced data management.
Can I automate data insertion?

+
Yes, using Power Query, you can set up automatic data import processes that refresh with the click of a button or on opening the file.
What should I do if the inserted data isn’t compatible?

+
Ensure both files are saved in a compatible format like .xlsx. If issues persist, manually reformat cells or use Excel’s text-to-columns feature to adjust data types.
How can I insert part of an Excel file instead of the whole sheet?

+
Define named ranges in your source file or specify the range during the import process in Excel’s data connection wizard.