5 Simple Steps to Insert Data Sheets in Excel

In today's digital world, managing data efficiently is crucial for businesses, researchers, and individuals alike. Microsoft Excel remains one of the most widely used tools for data analysis and presentation. Understanding how to effectively insert data into Excel sheets can greatly enhance your ability to organize, analyze, and present information. Here, we'll explore five simple steps to insert data sheets in Excel, providing you with a straightforward guide to mastering this essential skill.
Step 1: Open Microsoft Excel

- Launch Microsoft Excel from your desktop, start menu, or the ‘All Programs’ menu if you’re using an older version of Windows.
- If Excel is not installed on your computer, you can download it from the Microsoft Office Suite or subscribe to Microsoft 365.
Ensuring you have the latest version of Excel can sometimes provide you with advanced features that could make data insertion and management more intuitive.
Step 2: Create or Select a Worksheet

- When you open Excel, by default, a new blank workbook with one worksheet is created.
- You can either work with this default sheet or click on the ‘+’ sign at the bottom to add a new worksheet.
- To select an existing worksheet, simply click on its tab at the bottom of the Excel window.
Step 3: Enter Your Data

- Manual Data Entry: Click on any cell and type the data you want to insert. Use the Tab or Enter key to move to the next cell horizontally or vertically, respectively.
- Copying and Pasting: If you already have data in another format (like a CSV or another Excel file):
- Open the source file or select the data you wish to copy.
- Use Ctrl+C (Windows) or Cmd+C (Mac) to copy the data.
- Return to your Excel worksheet, select the top-left cell where you want to insert the data, and press Ctrl+V or Cmd+V to paste.
- Importing External Data: If you’re dealing with larger datasets:
- Go to the ‘Data’ tab and choose from options like ‘From Text/CSV’, ‘From Web’, or ‘From Other Sources’ depending on your data’s source.
- Follow the on-screen prompts to import the data into your worksheet.
🔍 Note: When copying large datasets, ensure your data fits within Excel's column limits. Excel has a limit of 16,384 columns for recent versions.
Step 4: Formatting Your Data

After inserting your data, making it visually appealing and easily understandable is key:
- Adjust Column Width: Double-click the boundary between column headers or drag it to manually adjust width.
- Text Formatting: Use the Home tab to change font, size, color, or apply text styles like bold, italic, or underline.
- Cell Styles: Excel provides preset styles to format cells quickly. Navigate to Home > Cell Styles to apply these.
- Conditional Formatting: Highlight certain cells based on their values by going to Home > Conditional Formatting.
Formatting not only makes your data look better but can also help in data analysis by making important information stand out.
Step 5: Save Your Work

- To save your work, press Ctrl+S (Windows) or Cmd+S (Mac).
- Choose ‘Save As’ from the File menu to save your file with a specific name or location. Excel offers multiple formats like .xlsx, .csv, or .pdf.
- Remember to periodically save your work, especially when dealing with large amounts of data or complex calculations.
Regular saving ensures that your data isn’t lost due to unexpected issues.
By mastering these steps, you'll find that inserting data into Excel becomes a more fluid and efficient process. The ability to quickly and effectively manage your data sheets will empower you to work smarter, allowing for more time to be devoted to data analysis or other critical tasks. Excel's flexibility as a tool for managing data remains unparalleled, and these fundamental steps will set you on the path to becoming proficient in Excel.
What is the easiest way to insert data into Excel?

+
The simplest method is manual entry, where you click into a cell and type the information directly. This approach works well for small datasets.
Can I import data from different sources into Excel?
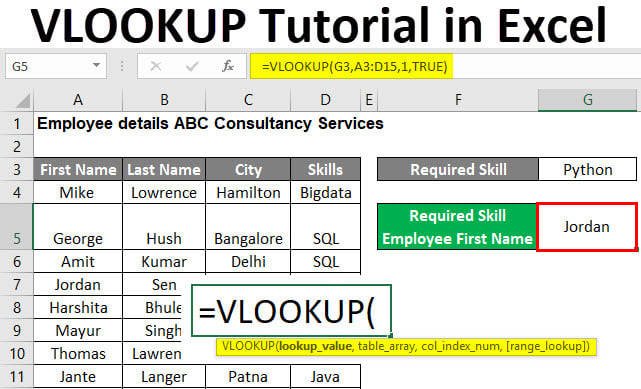
+
Yes, Excel supports importing data from various sources like text files, websites, databases, and more, through the Data tab.
How do I avoid data loss in Excel?
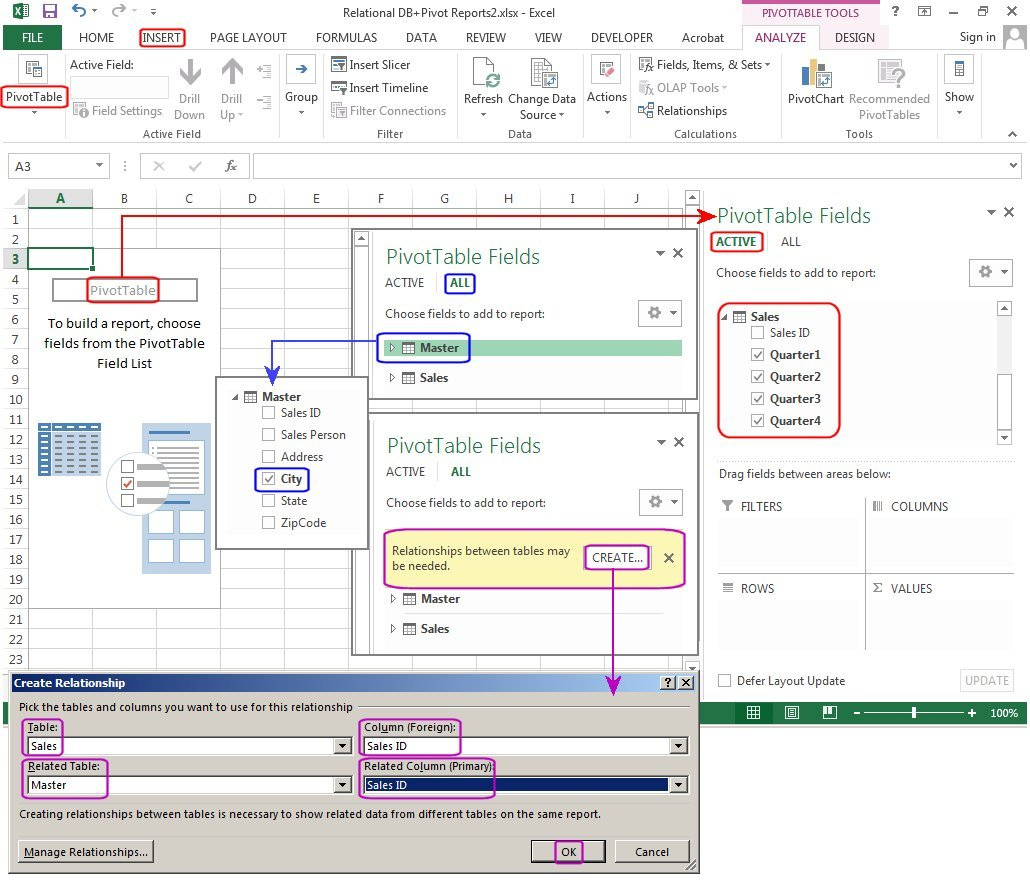
+
To avoid data loss, save your work frequently, use AutoRecover features, and consider backing up your Excel files regularly.
What’s the quickest way to format large datasets in Excel?

+
Use Excel’s ‘Format as Table’ feature or Conditional Formatting for applying styles or rules across a range of cells quickly.
Are there limits to how much data Excel can handle?

+
Yes, the latest versions of Excel can handle up to 1,048,576 rows and 16,384 columns, but working with very large datasets can impact performance.