5 Easy Ways to Add Checkboxes in Excel

Are you looking to streamline your data entry, organization, or task management in Microsoft Excel? Adding checkboxes can be an effective way to visually manage and interact with your data. Whether you're tracking tasks, conducting surveys, or managing inventory, checkboxes provide a simple and intuitive interface. Here are five straightforward methods to incorporate checkboxes into your Excel spreadsheets.
Method 1: Using Excel’s Developer Tab
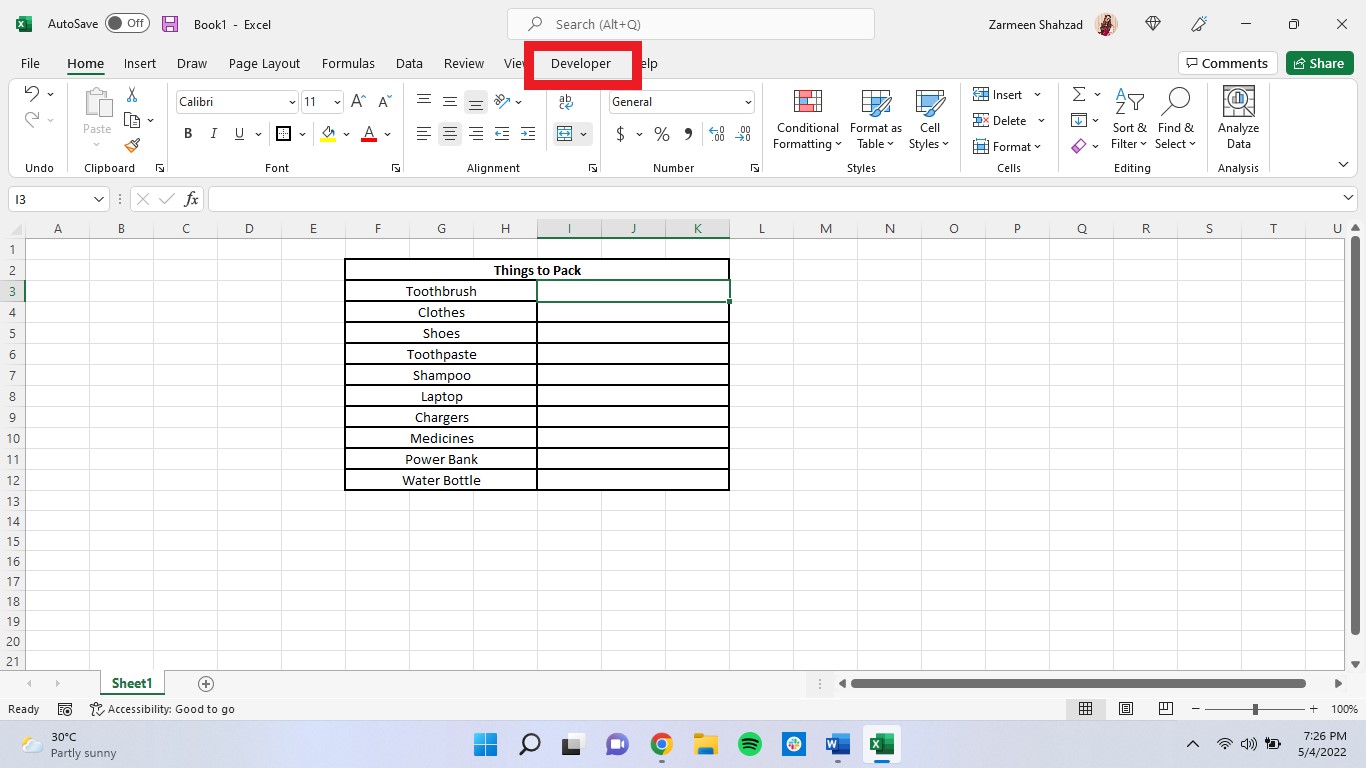
- Navigate to the ‘File’ tab and choose ‘Options’ to access Excel Options.
- Click on ‘Customize Ribbon’ and under the ‘Main Tabs’ section, check the ‘Developer’ box. Then click ‘OK’ to enable it.
- On the ‘Developer’ tab, find the ‘Controls’ group. Click on ‘Insert’, then choose ‘Form Controls’ or ‘ActiveX Controls’.
- Select the ‘Check Box’ option, then click and drag on your spreadsheet where you want the checkbox to appear.
📝 Note: If the Developer tab is not visible, make sure you’ve enabled it via Excel Options.
Method 2: Manual Checkbox Creation
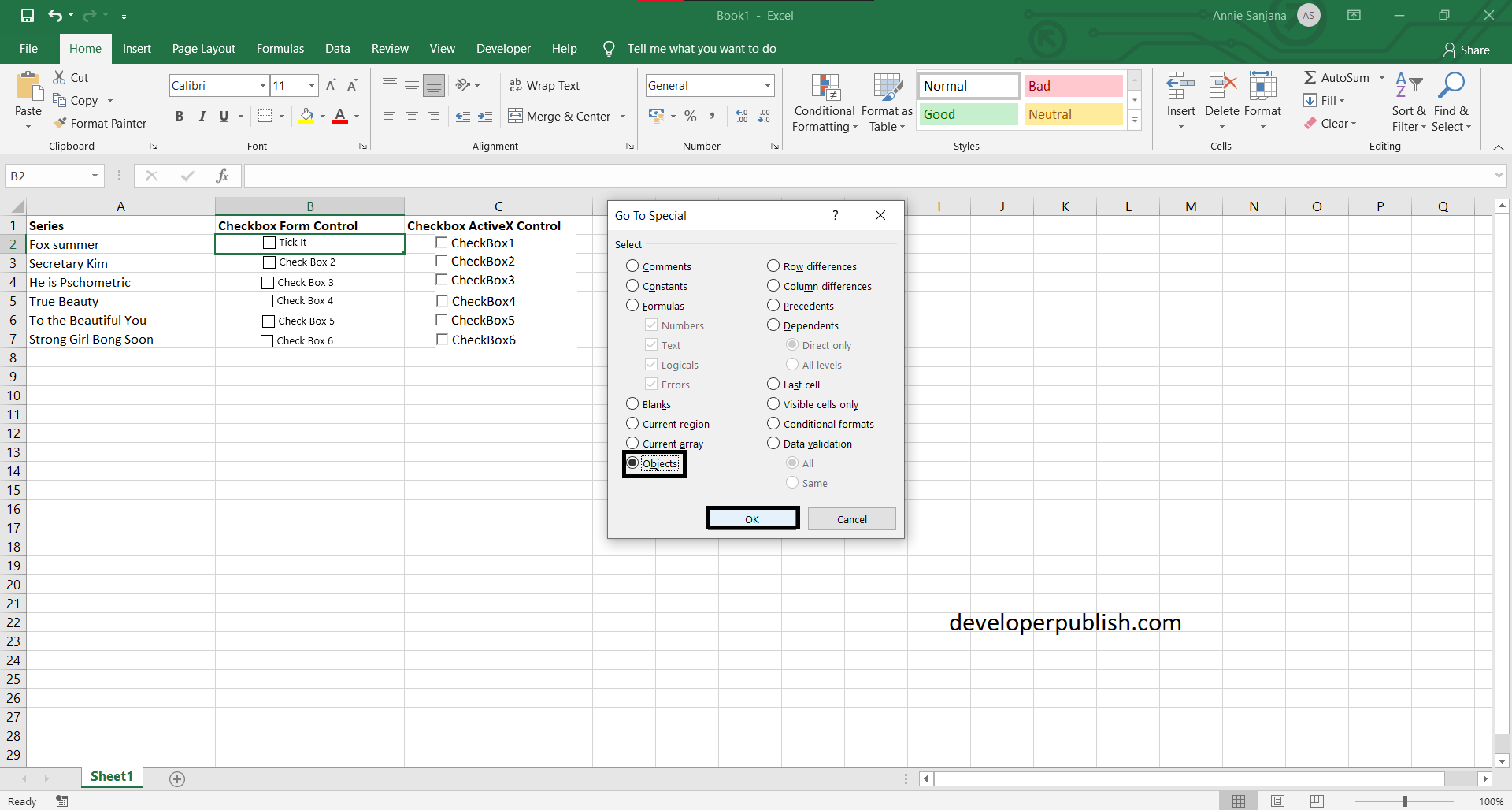
- Choose a cell where you want your checkbox to appear.
- Insert any character or symbol from the keyboard that resembles a checkbox, like: [ ], ( ) , ✓, or ❏
- Adjust the text color or format as needed to differentiate it from regular text.
This approach is straightforward but limited in interactivity; it’s essentially a visual placeholder.
Method 3: Using Conditional Formatting
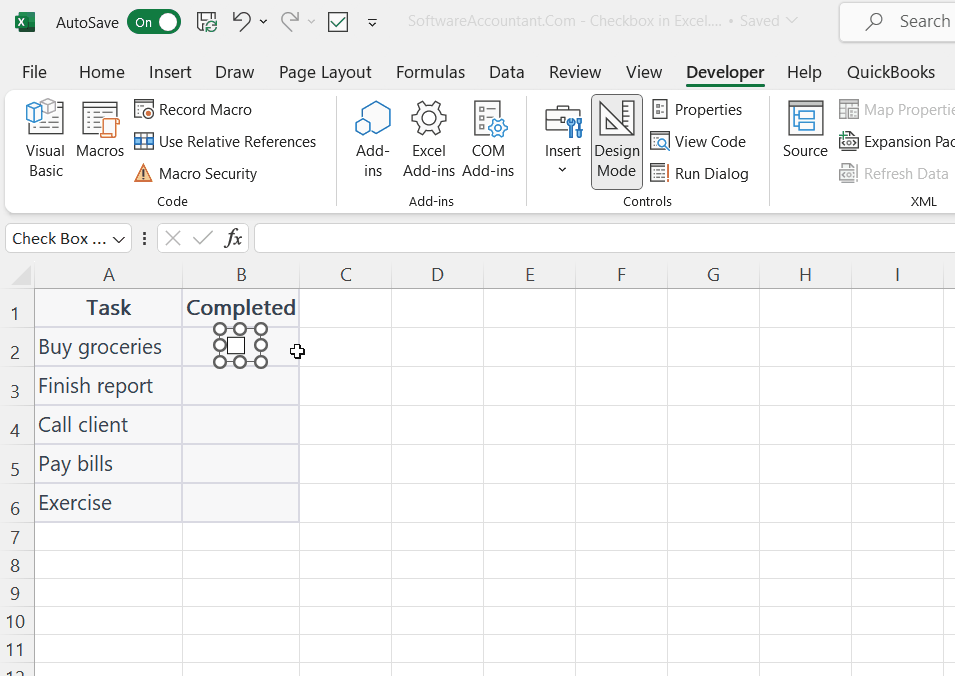
- Select a cell or range where you want the checkbox functionality.
- Go to the ‘Home’ tab, click on ‘Conditional Formatting’, then select ‘New Rule’.
- Choose ‘Use a formula to determine which cells to format’, then type
=A1="TRUE"if A1 is the cell you’re formatting. - Choose a format that visually represents a checkbox (e.g., a check mark or a colored box).
| Cell Value | Checkbox Representation |
|---|---|
| TRUE | ✓ |
| FALSE | □ |

Method 4: VBA for Dynamic Checkboxes

For those comfortable with programming, Visual Basic for Applications (VBA) can be used to add dynamic checkboxes:
- Right-click the sheet tab, select ‘View Code’, then input:
Sub AddCheckBoxes() Dim chkBox As CheckBox Dim cell As RangeFor Each cell In Range("A1:A10") Set chkBox = Sheet1.CheckBoxes.Add(cell.Left, cell.Top, 15, 15) chkBox.Caption = "" chkBox.LinkedCell = cell.Address Next cell
End Sub
Method 5: Using Excel Add-ins or Templates

There are various Excel add-ins available that can simplify the process:
- Explore the ‘Microsoft Store’ within Excel for add-ins like ‘Checkboxes’ or ‘Task management’. Install one that suits your needs.
- Some templates in Excel might already include checkbox functionality for tasks or lists.
Adding checkboxes in Excel can transform how you manage and interact with your data. Each method has its advantages, from the visual appeal of form controls to the dynamic capabilities of VBA. By integrating these checkboxes, you enhance your spreadsheet's functionality, making it more interactive and user-friendly for tasks, lists, or any binary choices.
As you move forward with your Excel projects, consider how these techniques can streamline your work processes. Remember, the method you choose depends on your familiarity with Excel's features, your comfort with coding, and the level of interactivity you desire from your spreadsheets. With these tools at your fingertips, you're well-equipped to create more engaging and effective Excel sheets.
Can I link checkboxes to specific actions in Excel?

+
Yes, with VBA, you can link checkboxes to trigger specific actions or macros when they are checked or unchecked.
Is there a limit to the number of checkboxes I can add?
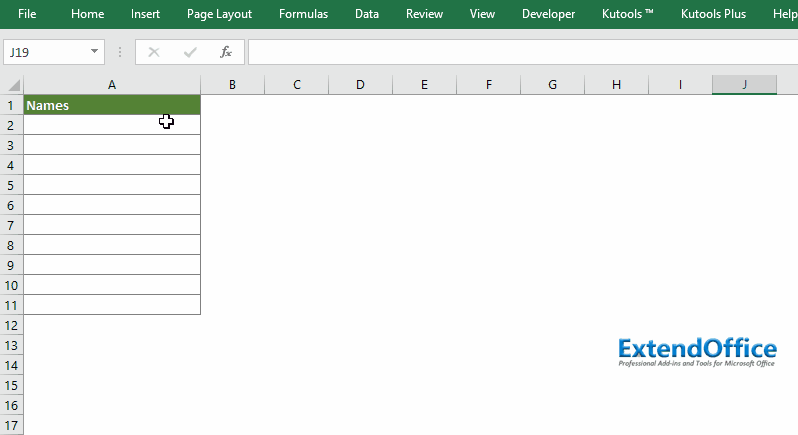
+
Excel doesn’t impose a strict limit, but performance issues might arise with very large numbers. It’s best to keep things within manageable limits.
How do I ensure my checkboxes stay in place during sorting or filtering?
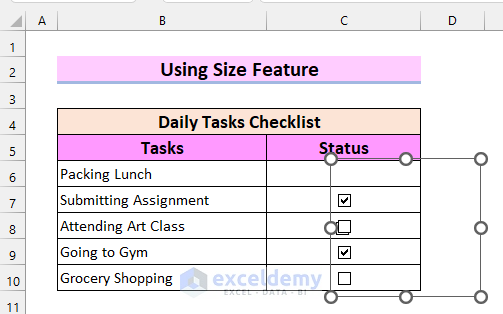
+
Place checkboxes in cells that don’t move with sorting or filtering operations, or use locked cells with protection.